B2B Order Processing (New)
Software Plan : Growth & Enterprise
Account Type : Seller Account
Inventory Type : Serialized & Non-Serialized
Feature description
Easyecom announces a significant upgrade to its B2B order processing platform, prioritizing enhanced efficiency, streamlined workflows, and greater automation for businesses.
Use Case
When a company orders goods from another company in bulk, a bulk order gets created which is known as a B2B order. This article will show the complete workflow of how an order gets created and fulfilled.
Required Settings for this feature to work :
Settings accessible from UI
1. Auto Assign Inventory For B2B Orders at order import - Enable or Disable
With this setting, the B2B orders will be auto approved, user won't have to approve the orders manually
2. Activate bulk SKU scanning at B2B Order processing - Enable or Disable
This setting will allow the user to add the quantities in bulk instead of scanning one by one
With this setting, the B2B orders will be auto approved, user won't have to approve the orders manually
2. Activate bulk SKU scanning at B2B Order processing - Enable or Disable
This setting will allow the user to add the quantities in bulk instead of scanning one by one
Settings to be done from backend
For Consignment
For Consignment
1. "mic":"1" (multiple invoice consignment)
This setting will allow the user to generate single invoice for multiple orders of the same customer
2. "mic":"0" (multiple invoice consignment)
This setting will allow the user to generate single invoice for multiple orders of the same customer
2. "mic":"0" (multiple invoice consignment)
This setting will allow the user to generate invoice without merging the orders
For Handover
1. "shipTogether":"1"
This setting will allow the user to scan the consignment for in the handover
2. "shipTogether":"2"
This setting will allow the user to scan the consignment and then boxes one by one in the handover
For Handover
1. "shipTogether":"1"
This setting will allow the user to scan the consignment for in the handover
2. "shipTogether":"2"
This setting will allow the user to scan the consignment and then boxes one by one in the handover
3. "shipTogether":"2" & "box_scan_at_handover":1
This setting will allow the user to scan the boxes on the handover page without scanning the consignment
For Packing slip
1. "generate_packing_slip_after_invoice":1
This setting will allow the user to download the packing slip after generating an invoice showing the box count
2. "generate_packing_slip_after_invoice":0
This setting will disable the option to download the packing slip after generating an invoice without showing the box count
For Paper Picklist
1. "b2bPicklist":0,
This setting will allow the user to print the picklist from the web
2. "b2bPicklist":1,
This setting will disable the option to print the picklist from the web as HHT will be used in this case
Workflow
Step 1- Go to (+) icon and click on “Create Bulk Order” or you may go to Order (main menu) > B2B Orders > View Orders > Create
OR
Step 2- Choose the Order Type as “B2B”
Step 4- Fill in the required column to create an order.
Appointment Number- A unique identifier for the delivery slot scheduled with the customer.
Appointment Date- The exact date by which the goods must be delivered.
Appointment Date- The exact date by which the goods must be delivered.
Many B2B customers operate on strict delivery schedules. If the goods are delivered:
-
Earlier than the appointment – they might refuse or return the shipment.
-
Later than the appointment – they might not accept the order or penalize the seller.
These fields help ensure that goods are delivered on a scheduled date and time agreed upon with the B2B customer.
Calculate Price from Pricing Master- If you wish to calculate the price using pricing master, you may check the box, if not, you may uncheck the box.
Note-
- New pricing master will not work for international customers and "Calculate price from pricing master " option will not be shown for international customers
- When New B2B is enabled, combo product cannot be added while order creation
Step 6- Once the order is approved, to view the order details,
Go to Orders (main menu) > B2B Orders > View Orders
Step 7- Go to Actions and click on Create Picklist
Step 8- If you wish to divide the picklist into multiple picklists, keep the box unchecked and choose the zone to divide the picklist as per the zone and click on Submit
If you do not wish to divide the picklist, check the box and click on Submit
Incase of UoM inventory, user will not be able to select the size of the picklist
Step 9- Once the details are submitted, the order will automatically get added to the batch.
Go to Order Batches B2B to view the batch.
You may also sort your batches according to the below mentioned filters. Click on More Filters and choose the filters according to your requirement.

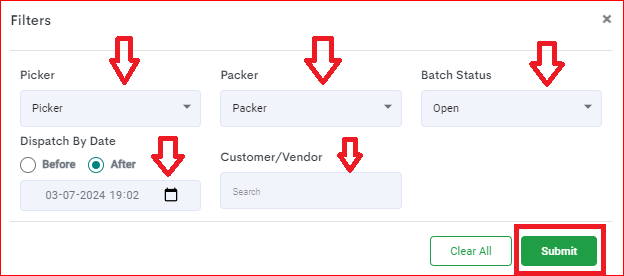
Assign the Picker and the Packer and Print the picklist.
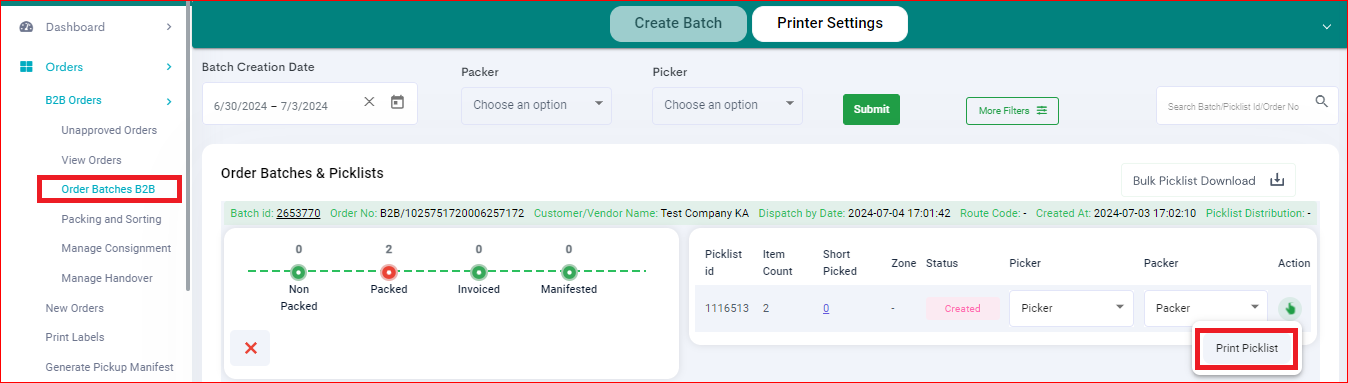
You may also bulk download the picklists.
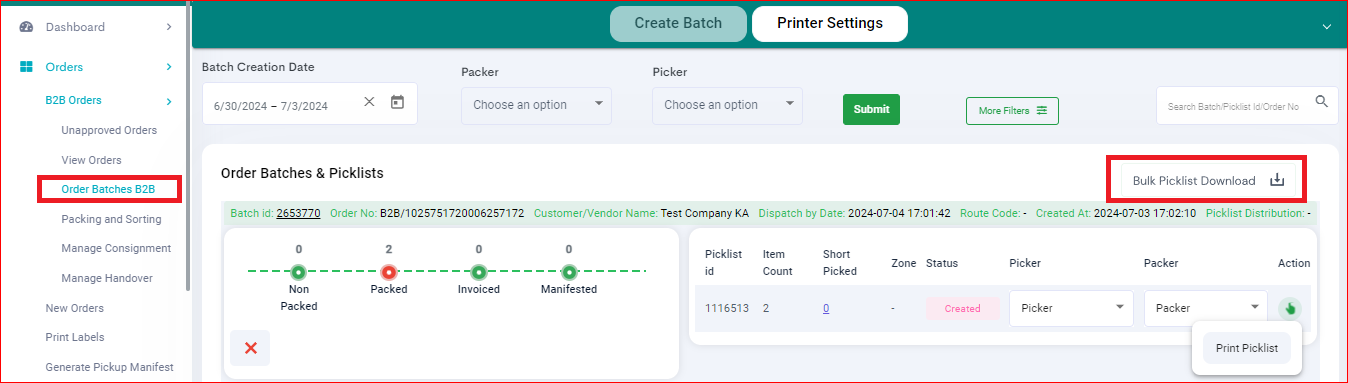
You may also bulk download the picklists.
Step 10- Click on the Batch ID or
Go to Packing and Sorting and scan the Picklist ID
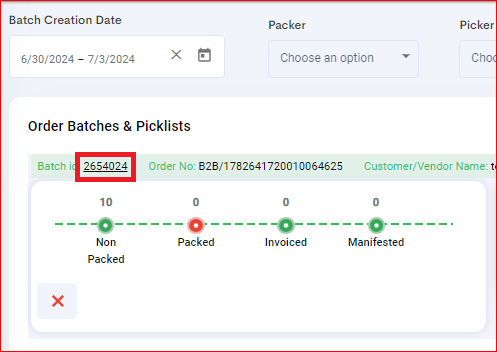
OR
Step 11- Once the picklist ID is scanned, you will get the option to Create Box
Step 12- The box will be created and you will receive the Box ID with the barcode.
Step 13- Scan the Box ID, then scan the SKU/EAN/SERIAL/UOM. You may scan the items one by one.
In case of adding quantities in Bulk, kindly enable the setting named “Activate bulk SKU scanning at B2B Order processing” enabled by going to Account Settings > Other settings. (this will only work for Non-Serialized Account)
For Serialized account, the above mentioned setting will not be enable and an error will be displayed. Hence, you need to scan the items in the box one by one.
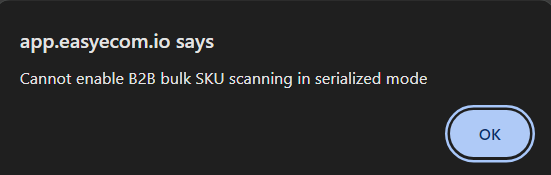
You may add the quantities of SKU/EAN/UOM in bulk for Non-Serialized Account
Once all the quantities are scanned, all the items will be packed. Click on OK
Step 14- Close the box. Closing the box is important so that the invoice can be generated.
Enter the box ID again and click on Proceed
Mention the dimensions and close the box (this is optional).
Packing Material
If you wish to set the Packing Material for your B2B order. Go to Three Dot Menu > Account Settings
Go to the Other Settings tab. Enable "Activate B2B Packing Material".
If you enable it, you will get the option to choose the packing material before closing the box.
Note- To add packaging material, please ensure that it has been created as a product first.
Add the packaging material for the order.
Step 15- As soon as the box is closed, packing slip will be auto downloaded. You may also click on View All Boxes and generate the packing slip manually.
You may also generate the barcode of the box
Step 16- Go to Start Invoicing
Start scanning the Box ID/IDs
Once, all the boxes in the order are scanned, click Generate Invoice
Check the Export Section to download the invoice
OR
Step 16- Go to Manage Consignment
and click on Create Consignment
Step 17- Select the order type as "Business Order" and Customer’s Name and click on Create
A Consignment ID will be created. Click on OK
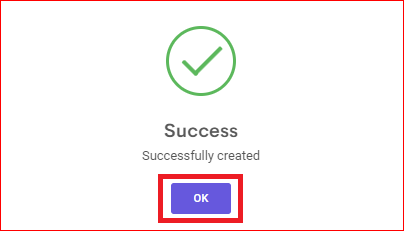
Step 18- Once the consignment is created, click on Action to start the invoicing
Step 19- Scan the Box ID. Bulk invoicing allows the users to scan multiple boxes and print the invoice in bulk

Note- One consignment batch can have a maximum of 5000 boxes
Enabling the MIC setting allows users to combine different orders from the same customer. This creates a single, consolidated invoice for all the items.. Please get the settings enabled from the Easyecom Support Team.
If the MIC setting is disabled, users must fulfill each customer's orders one by one. This results in separate invoices being generated for each order. In the invoice. order number will be shown in place of the consignment number.
If user wish to remove the box that has scanned, go to Remove Box and scan the box again to remove it from the consignment. Once the box is scanned, a pop up will appear, check the box and click on Proceed, the box will be removed.
Step 20- To generate the invoice once the box is scanned. Click on Generate You may find the invoice in the export tab. After generating the invoice, E-invoice will also be generated
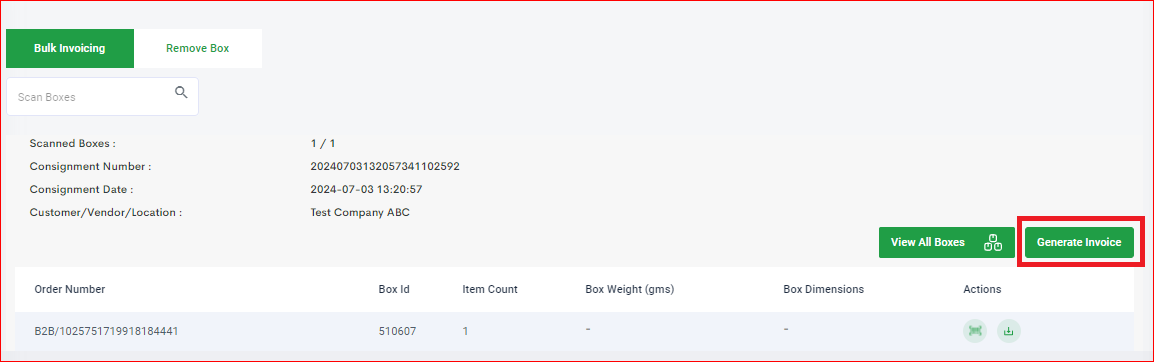
Invoice with MIC enabled
Invoice with MIC disabled
The status of the consignment will be changed to Invoiced. To view the consignment, go to Actions and click on View Consignment
Step 21- You may also generate the packing slip after invoicing which will also have the consignment number. Go to Action and click on Generate Pack slip post invoice (to enable the setting, please connect with EasyEcom support)
Step 22- You may download the invoice or the consignment doc. Go to Actions and click on Downloads
Step 23- To create Manifest for the B2B order,
Go to Orders (main menu) > B2B Orders > Manage Handover.
Click on Create Handover and a handover batch will be created.
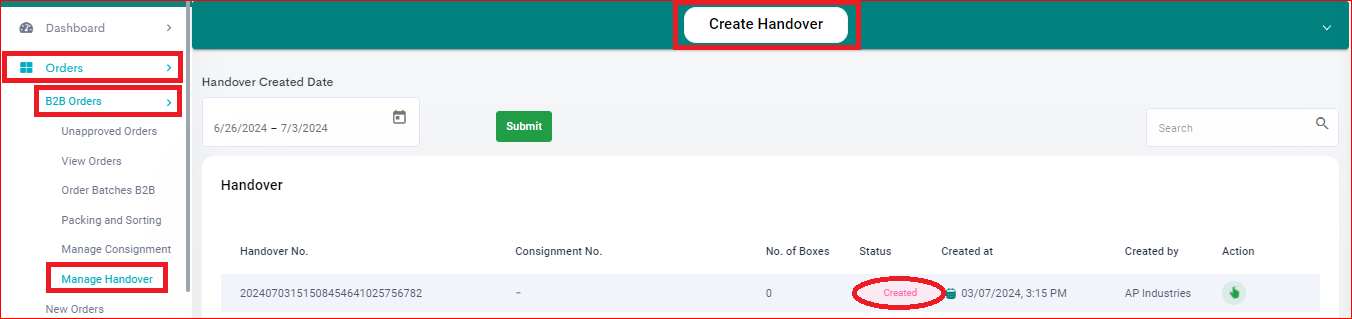
Step 24- Go to Actions and click on Scan Consignment or Scan Boxes. If shiptogether1 setting is enabled, you will get the option scan consignment. If shiptogether2 setting is enabled, you will get the option to scan consignment and then the boxes.
With Shiptogether1 enabled
Multiple consignment can also be scanned
Note- One handover batch can have a maximum of 100 consignments.
With shiptogether2 enabled
With shiptogether2 & box at handover enabled
Step 25- Once the package is added to the handover, add the shipping information
Note
- If the order invoice value is more than Rs 50,000, shipping information will be mandatory to give. If it is less than Rs 50,000, you may directly generate the manifest
Click on Generate Manifest
Manifest will be downloaded in the export tab
Manifest with shiptogether1 enabled
Manifest with shiptogether2 enabled
Auto Batch Closing
Scenario 1: When all orders within a batch are shipped and the manifest is created, the system will automatically close the batch.
Scenario 2: When all orders within a batch are cancelled, the system will automatically close the batch.
Scenario 3: When an order has both shipped and cancelled items, and the manifest is generated, the system will automatically close the batch.
In the above image, out of 20 suborder items, 5 suborder items are in "Manifested" stage and 15 suborder items are in cancelled. Hence, the system closed the batch automatically.
Scenario 4: When the order is partially shipped and partially packed, the system will not close the batch automatically but user will get the option to close the batch manually
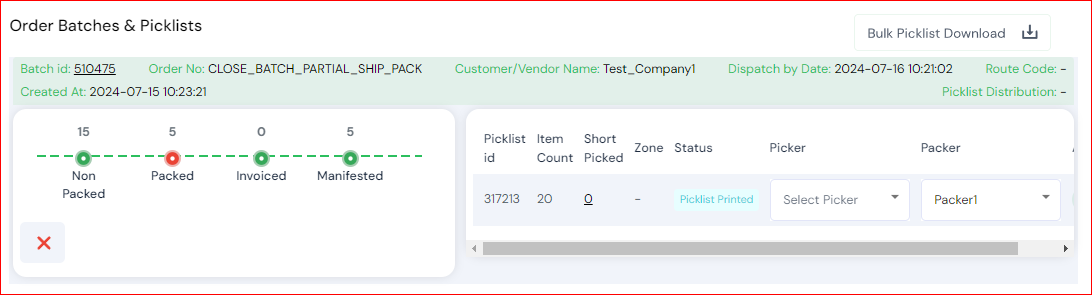
In the above image, out of 20 suborder items, 5 suborder items are in "Manifested" stage and 15 suborder items are in "Pack Started" stage. In this case, the system will not close the batch, but user can close the batch manually.
To view all the shipped orders, go to Orders (main menu) > B2B Orders > View Orders > Shipped Orders. Set the date filter and click on Submit
FAQs
1.How many line items / SKUs are allowed in a B2B order?
Currently, there is no limit of line items/ SKUs in B2B Orders.
Currently, there is no limit of line items/ SKUs in B2B Orders.
2.Is shipping information required for all orders?
No, shipping information is only mandatory for orders above Rs 50,000. If your order value is less than Rs 50,000, you can proceed without providing shipping information and the manifest will be generated automatically.
No, shipping information is only mandatory for orders above Rs 50,000. If your order value is less than Rs 50,000, you can proceed without providing shipping information and the manifest will be generated automatically.
3. Does the new pricing master apply to international customers?
No, the new pricing master is currently not applicable to international customers. Additionally, the "calculate price from pricing master" option will not be available for international orders.
No, the new pricing master is currently not applicable to international customers. Additionally, the "calculate price from pricing master" option will not be available for international orders.
4. Can I add combo products when creating an order in the new B2B system?
Currently, adding combo products directly while creating an order is not supported in the new B2B system.
Currently, adding combo products directly while creating an order is not supported in the new B2B system.
Other Related Articles
Related Articles
Create Customers using Customer Master
Software Plan: Starter, Growth & Enterprise Account Type: Seller Account, Aggregator & 3PL Inventory Type: Serialized & Non-Serialized Feature description EasyEcom allows sellers to create wholesale customers for B2B order processing. These customers ...Advance Order Search
Software Plan: Starter, Growth & Enterprise Account Type: Seller Account & Aggregator 3PL Inventory Type: Serialized & Non-Serialized Feature description This feature enables sellers to efficiently retrieve order details for multiple unscanned ...Creating STN order in Easyecom
Software Plan: Growth & Enterprise Account Type: Seller Account Inventory Type: Serialized & Non Serialized Feature description A stock transfer note is created to authorise the movement of inventory from one location to another different location. ...B2B Order Processing
EasyEcom enables you to seamlessly process bulk orders of multiple wholesale customers from a single dashboard. In this guide, we have explained the step-by-step process for processing B2B orders. Step 1: In the toggle menu, navigate to “Orders >> ...Customer Level Inventory Blocking
Software Plan : Growth & Enterprise Account Type : Seller Account Inventory Type : Serialised & Non-Serialized Feature description This feature empowers sellers to block specific inventory, reserving it exclusively for valuable B2B clients, specific ...