UoM Letdown Process

Software Plan: Growth

Account Type: Seller Account

Inventory Type: Non-Serialized
Feature description
Letdown is the process of breaking a UoM type into its constituent UoM type. For eg. A case can be letdown(break down) into inner packs or an inner pack into eaches(SKU).

Use Case
1. A B2C order has been received at the warehouse. After inspection, the warehouse manager discovered that individual items (eaches) were needed to fulfill the order. However, he realizes that he only has cases, which can be broken down (letdown) into individual items to fulfill this B2C order.
2. A B2B order has been received at the warehouse. Upon inspection, the warehouse manager discovered that inner packs were needed to fulfill the order. However, he found that he has cases that can be broken down (letdown) into inner packs to fulfill this B2B order.
Workflows
Workflow 1: HHT Disabled
Step 1: Go to Masters (main menu) > UoM.
(In the screenshot, a case is configured for the SKU (Test-Product) for 1000 quantities and an inner pack is configured of the SKU (Test-Product) for 500 quantities.)
(In the screenshot, a case is configured for the SKU (Test-Product) for 1000 quantities and an inner pack is configured of the SKU (Test-Product) for 500 quantities.)
Go to Create Letdown Job

Kindly ensure that inventory is available for the UoM in order to create a letdown job .
Step 2: Mention the UoM code you wish to convert. Choose the quantity of the cases that need to be converted. Choose the UOM type as inner pack or each as per your requirement. Click on Create
A letdown order will be created. Click on OK
Step 3: Go to Letdown and apply the date filter and status filter for the letdown order you wish to work on. Go to Actions and click on Create Picklist Icon
Picklist will be generated. Click on OK
Step 4: Go to the Actions again and Download the picklist
A picklist will be downloaded
Step 5: Go to Letdown (1) and apply the date filter (2) and status filter (3) for the letdown order you wish to work upon. The order status will be changed to Picklist Printed. Go to Actions (4) and click on the Yellow Right Pointing Triangle (5)
Step 7: Choose case 1 and click on Next to open the case.
Step 8: The case is now opened. Scan or Select the Inner Pack in the following case and click on Next
Step 9: Choose the quantity of the inner pack and update the inventory type as Good, Bad and Missing
Letdown of Case 1 is completed. Click on OK
Step 10: Select Case 2 and click on Next
Step 11: The case is now opened. Scan or Select the Inner Pack in which you wish to convert the case and click on Next
Step 12: Choose the quantity of the inner pack and update the inventory type as Good, Bad and Missing
Letdown of Case 2 is completed. Click on OK
The status of the Letdown order will be shown as Completed
Workflow 2: HHT Enabled
Step 1: Follow Step 1 to Step 3 from Workflow 1: HHT Disabled
Step 4: A batch will be created. Go to Orders (main menu) > B2B orders > Order Batches B2B. Select the Picker and the Packer.
Step 5: Go to Letdown (1) and apply the date filter (2) and status filter (3) for the letdown order you wish to work upon. The order status will be changed to Picklist Printed. Go to Actions (4) and click on the Yellow Right Pointing Triangle (5)
You will see the case however the case cannot be opened until the items get picked up via the HHT.
Step 6: Go to your Android HHT App and open Picklist
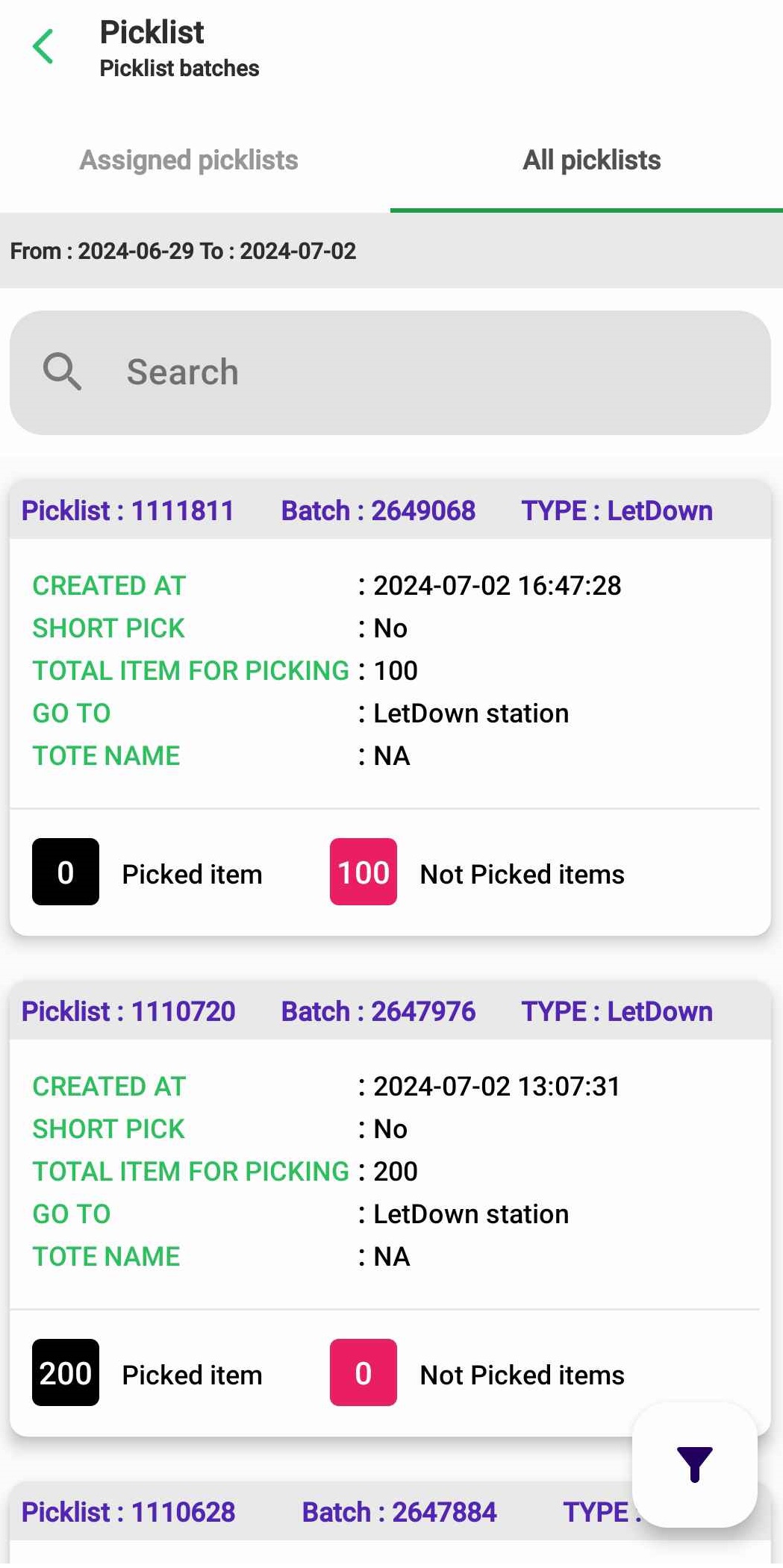
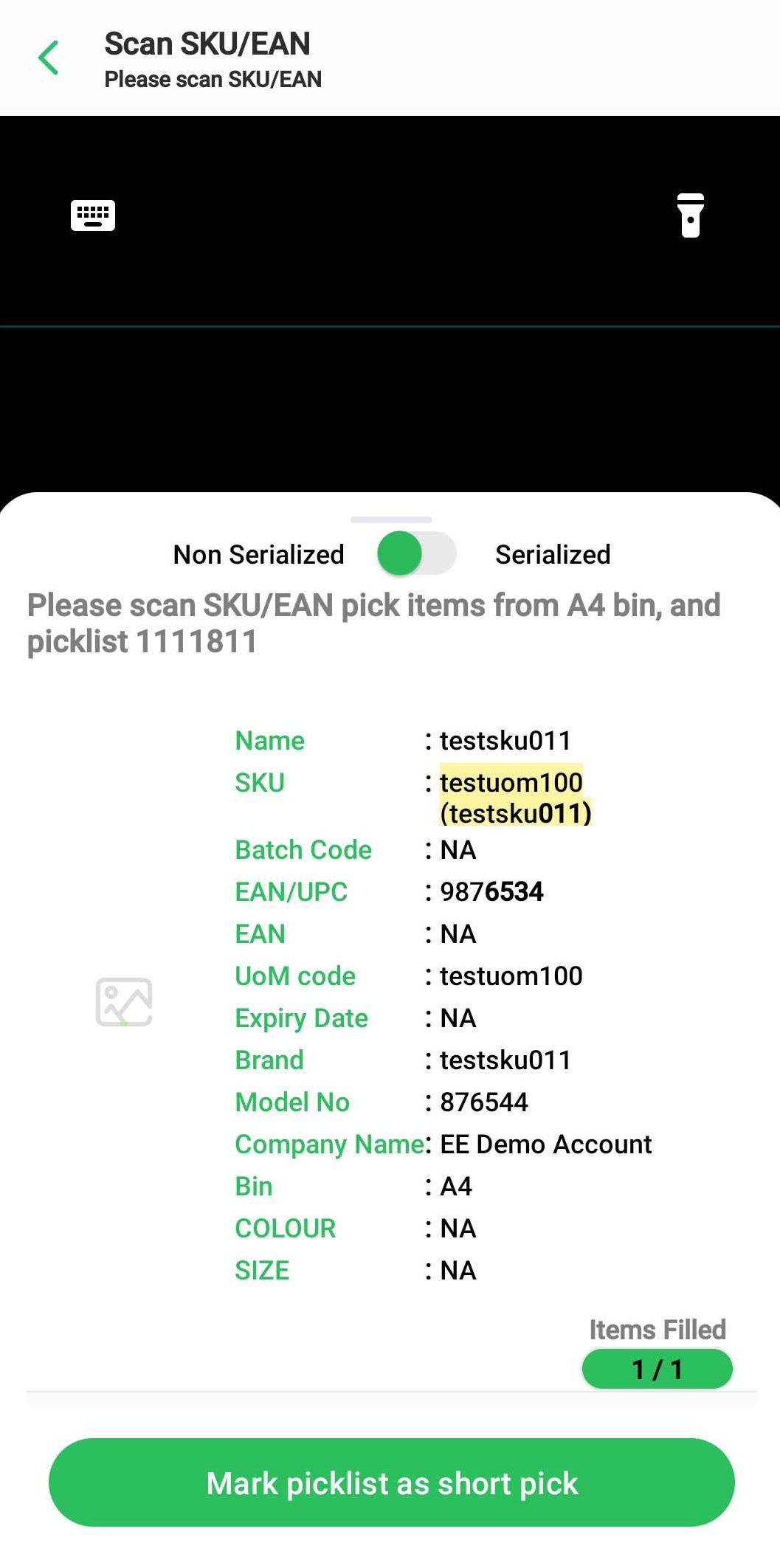
Step 7: Go to Letdown (1) and apply the date filter (2) and status filter (3) for the letdown order you wish to work upon. The order status will be changed to Picklist Printed. Go to Actions (4) and click on the Yellow Right Pointing Triangle (5)
The case will now be enabled. Select the case and click on Next
Step 8: The case is now opened. Scan or Select the Inner Pack in which you wish to convert the case and click on Next
Step 9: Choose the quantity of the inner pack and update the inventory type as Good, Bad and Missing
Letdown of the Case is completed. Click on OK
The status of the Letdown order is now completed
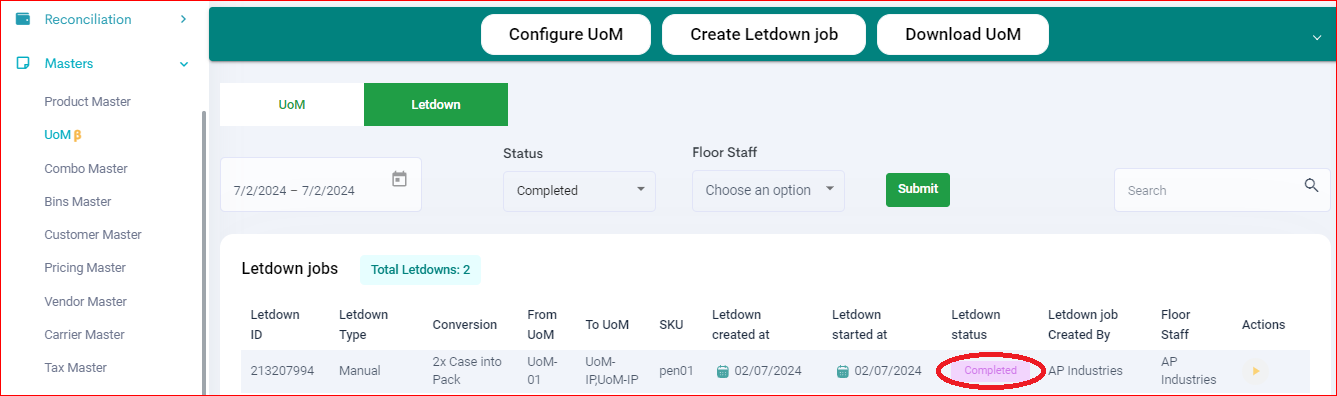
Letdown Bulk Putaway
Step 1: Go to Inventory (main menu) > Putaway. Click on the hamburger and choose Bulk Putaway
Step 2: Choose the Putaway type as GRN Putaway and download the CSV Template. Click on Submit
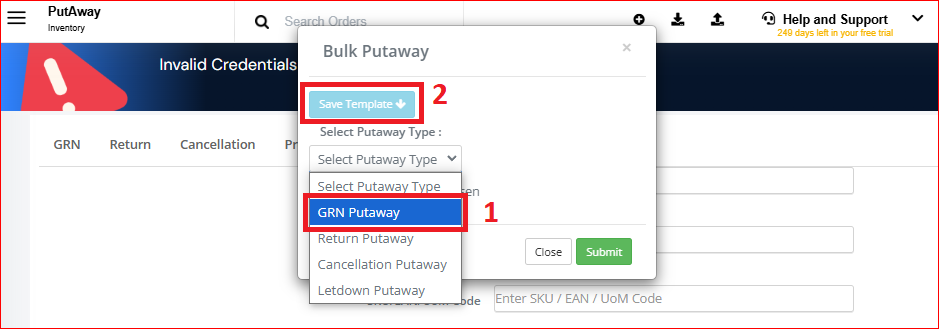
Step 3: Mention the bin name in which you want to update the inventory and upload the file.
Step 3: Mention the bin name in which you want to update the inventory and upload the file.

The bin designated for storing letdown items should be configured as part of the bulk zone.
FAQs
- Is inventory availability necessary for the UoM to create a letdown job?
Yes, inventory availability is necessary for the Unit of Measure (UoM) in order to create a letdown job. - Can I initiate a letdown for a case that the picker has not picked?
No, you are not allowed to letdown a case until it has been picked by the picker.
Other Related Articles
Related Articles
HHT- How to return the UoM items?
Software Plan: Growth & Enterprise Account Type: Seller Account, 3PL- aggregator account Inventory Type: Non- Serialized Feature Description This feature simplifies the returns process for business-to-business (B2B) transactions and items sold in ...Configuring UoM (Units of Measurement)
Software Plan: Growth & Enterprise Account Type: Seller Account & 3PL Aggregator Inventory Type: Serialized & Non-Serialized Feature Description A unit of measure (UOM) is the unit into which any given item can be packaged. For example, you can ...HHT- GRN Process for UoM
Software Plan : Growth & Enterprise Account Type : Seller Account & Aggregator 3PL Inventory Type : Serialized & Non-Serialized Feature Description GRN is recorded against purchase orders. To know more about how to create purchase orders, refer to ...Lite Kitting Process
Software Plan : Growth & Enterprise Account Type : Seller Account Inventory Type: Serialized & Non-Serialized Feature description "Lite Kitting" is an inventory management functionality that enables the creation of a 'virtual' kit or bundle product ...HHT- Pick & Pack process for B2B orders
Software Plan : Starter, Growth & Enterprise Account Type : Seller Account Inventory Type : Serialized & Non-Serialized Required Settings for this feature to work : Settings to be enabled from the backend 1. is_b2b_new 1 This setting will enable the ...