Order Batches & Packing Station for B2C orders

Software Plan: Starter, Growth & Enterprise

Account Type: Seller Account, Aggregator & 3PL

Inventory Type: Serialized & Non-Serialized
Feature Description
The packing station is where the products are checked and packed before shipping. The station contains all kinds of materials that are required for packing. Packing stations are sometimes customizable according to the needs of the packer.
In this guide, we have explained the process that takes place in the packing station.
Step 1: Select Account Settings from the Meatball menu.
Go to -> Other settings
Check whether “Batch order processing mode” and “Activate Packing Station at B2C” for B2C are enabled. If not, please enable those.
If you wish to track the batch of the inventory that is being packed at the packing station, please enable the setting "Enable Batch Code Tracking at Packing Station"
Step 2: In the toggle menu, navigate to “Orders >> Order Batches”
Step 3: Create Batch
If the order is not created, use the (+) menu to create a new order.
If the order is already present, click on the “Create Batch” button.
Step 4: Add order to the batch.
Click on the (+) to add the order in the batch
Select the order and click on "Add to Batch"
The order will be added to the batch.
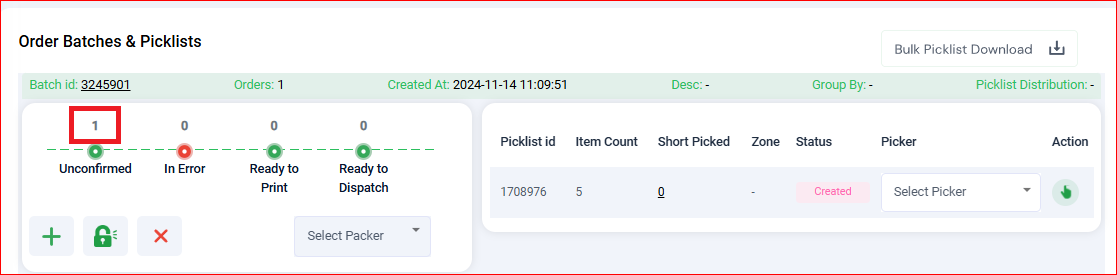
Step 5: Confirm the order
Click on the batch ID. The packer should select the orders to be processed further and click “Confirm” to confirm the order.
Step 6: Packing station
Click on “Packing station” from the “Print tab”. The order should be confirmed if it is unconfirmed.
Click on "Start Scanning"
If the SKU field is present, we need to scan it, and if the serial number field is present, we have to scan it. We also support Product EAN scan.
For B2C orders, the packer can select the batch from which he wishes to scan the items. Once the batch is selected, the packer will scan the item every time

To track the batches, please make sure that the config "Enable Batch Code Tracking at Packing Station" is enabled. If not, please go to Account Settings > Other Settings > Enable Batch Code Tracking at Packing Station.
The information on all items belonging to that batch will appear on this page.
Once all the items are scanned, the file is sent to the printer, and the invoice will be downloaded automatically.
Information about shipping labels and invoices will be printed
Finally, the order gets moved to the “Ready to Dispatch” tab.
Related Articles
Assigning packing material to the orders
Packing material activation and assignment Follow the below steps to assign packing material to the orders- Step 1: Create packing material in the product master Navigate to Masters > Product master > Create new product > simple product Select the ...Scanning of Tagloops- B2C
Scanning of Tagloops On New Orders Page This video demonstrates the process of scanning Tagloops on the New Orders page under the Ready to Confirm tab if you don't wish to scan the tagloops at the packing station. It highlights how sellers can ...B2B Order Processing (New)
Software Plan : Growth & Enterprise Account Type : Seller Account Inventory Type : Serialized & Non-Serialized Feature description Easyecom announces a significant upgrade to its B2B order processing platform, prioritizing enhanced efficiency, ...HHT- Pick & Pack process for B2B orders
Software Plan : Starter, Growth & Enterprise Account Type : Seller Account Inventory Type : Serialized & Non-Serialized Required Settings for this feature to work : Settings to be enabled from the backend 1. is_b2b_new 1 This setting will enable the ...Printing batch orders barcodes
Creating orders in batches reduces the order processing time and errors. However tracking all the items in a batch order is still a challenging task. On EasyEcom you can easily scan your batches using barcodes. Step 1: In the toggle menu navigate to ...