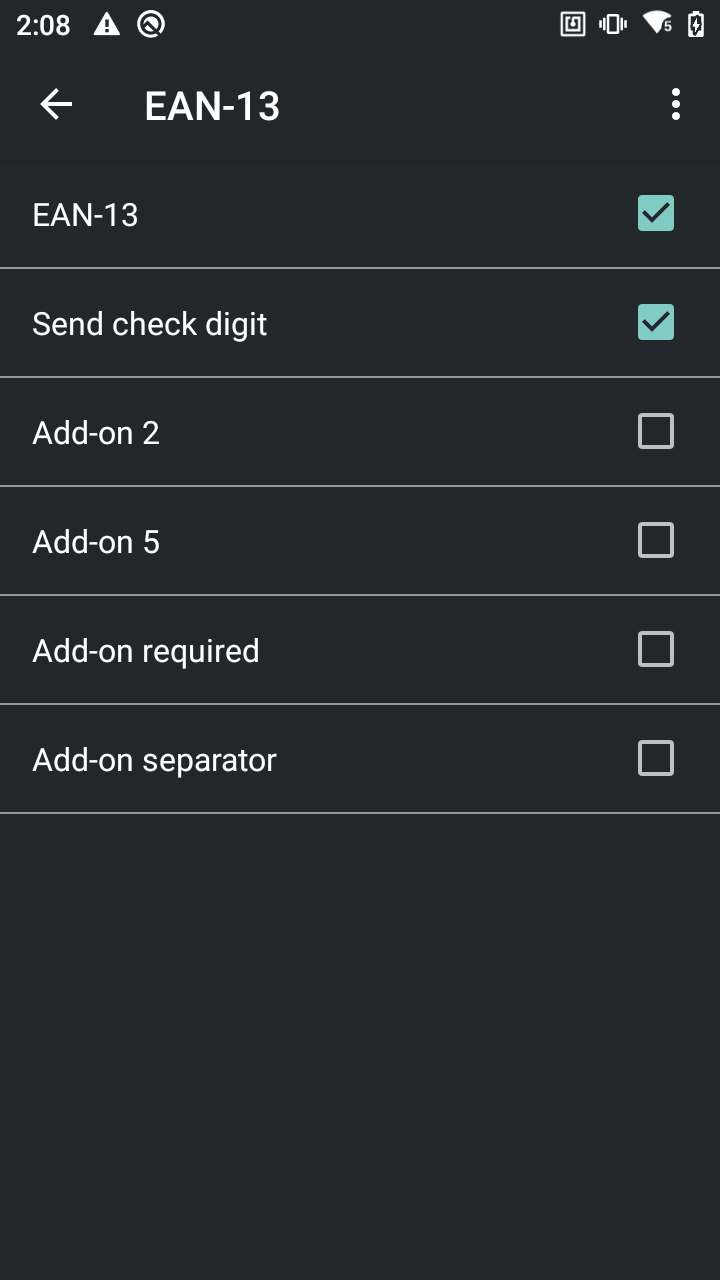How to Configure HHT devices?
Step 1
Open Settings select ScanSettings
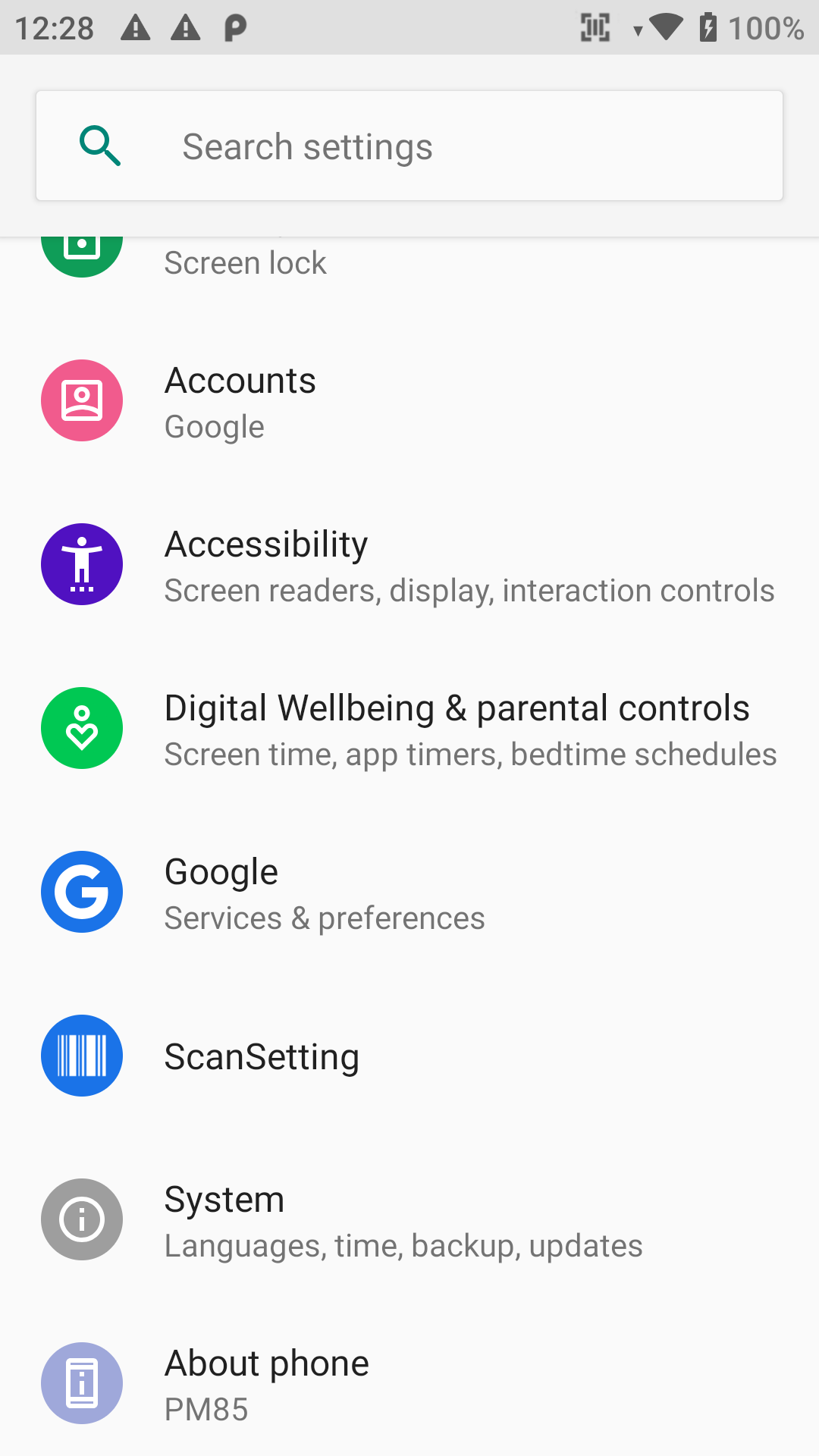
Step 2
Inside Settings > ScanSettings turn it on and select Basic
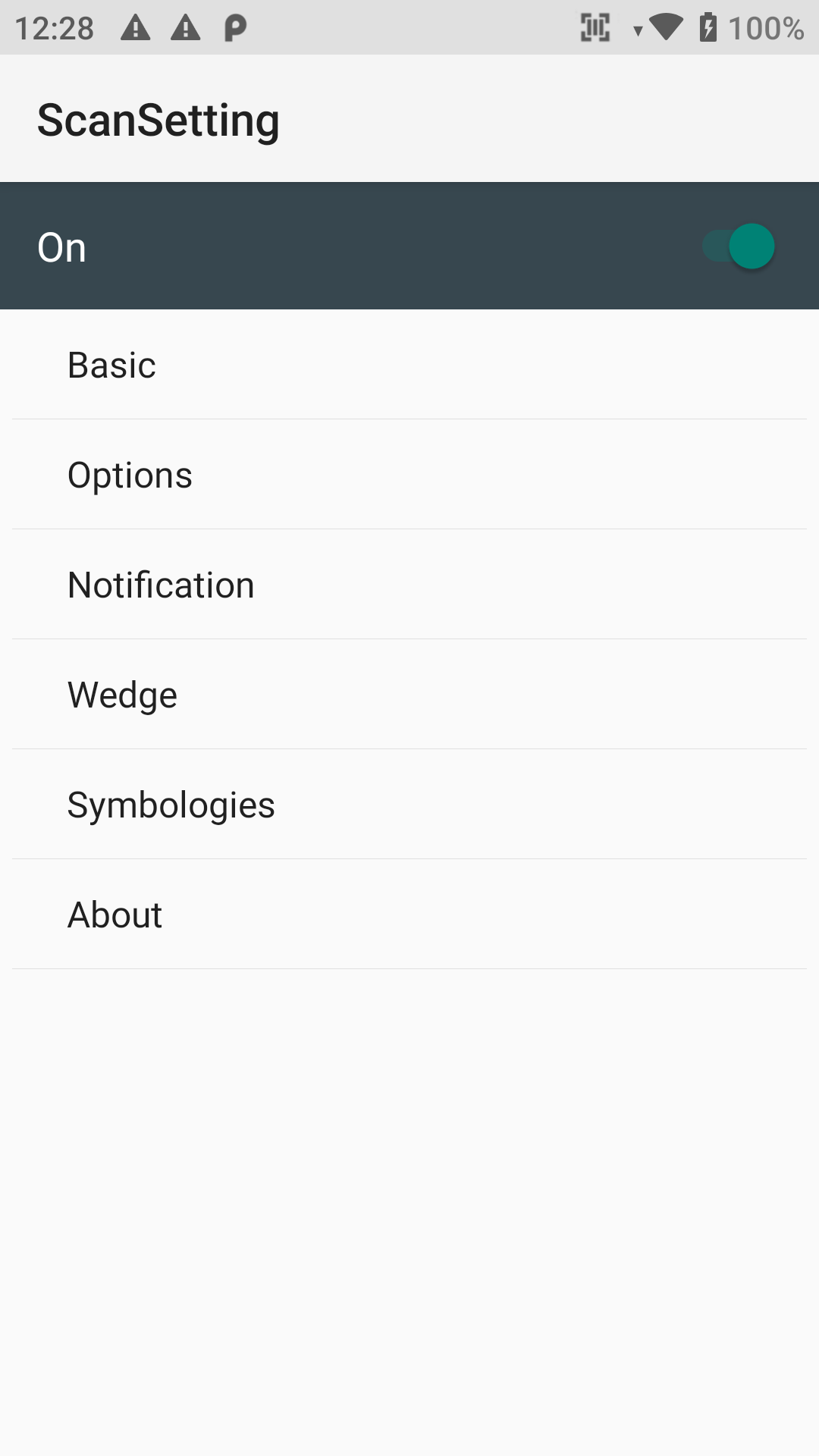
Step 3
Inside Settings > ScanSettings > Basic
Change Wedge mode
Result type to Intent Broadcast
Change Custom intent
Intent action : com.edgewise.handheld.ACTION
Intent category : com.edgewise.handheld.CATEGORY
Extra decode String value : com.symbol.datawedge.data_string
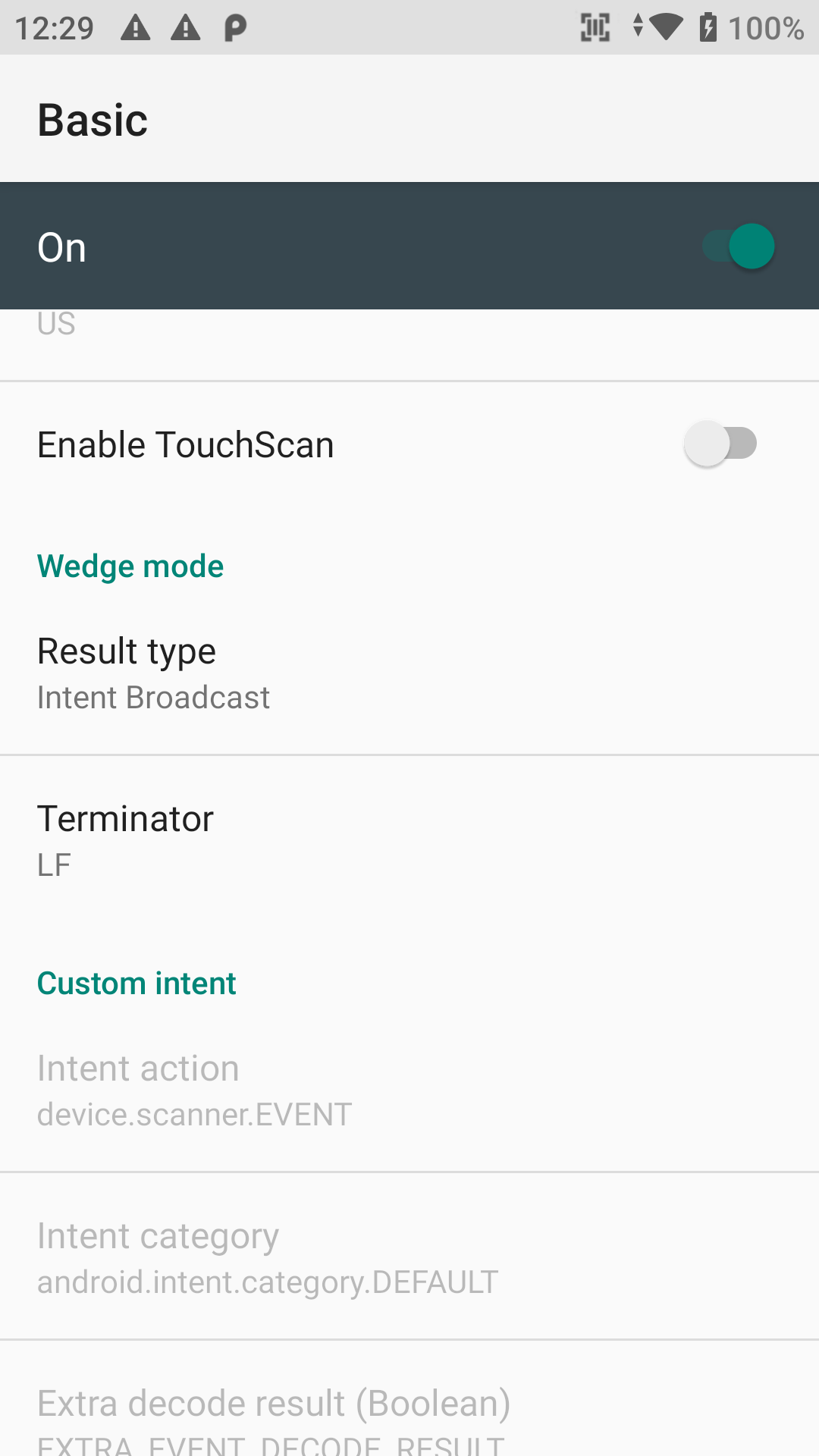
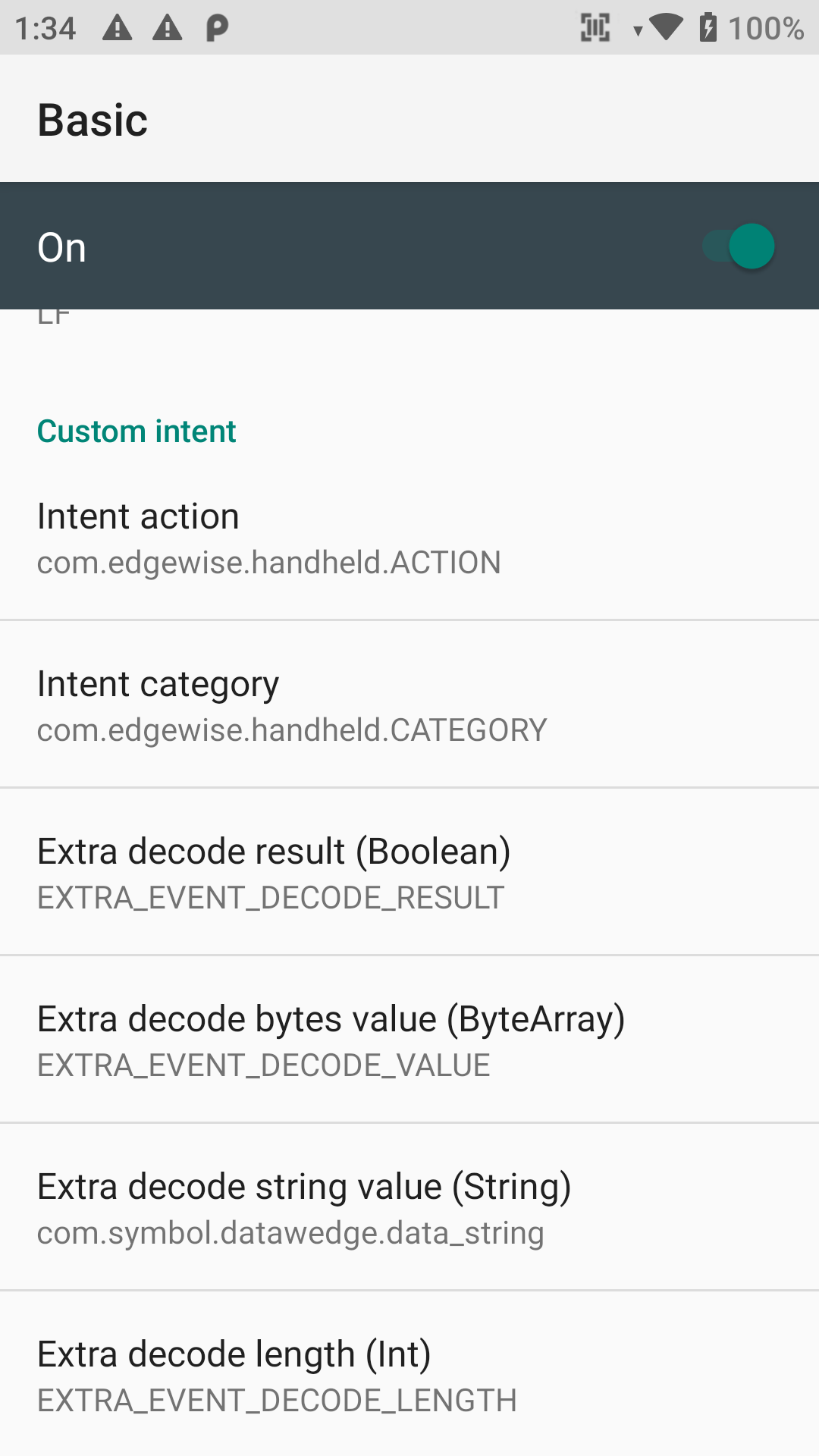
Step 1
Open DataWedge app
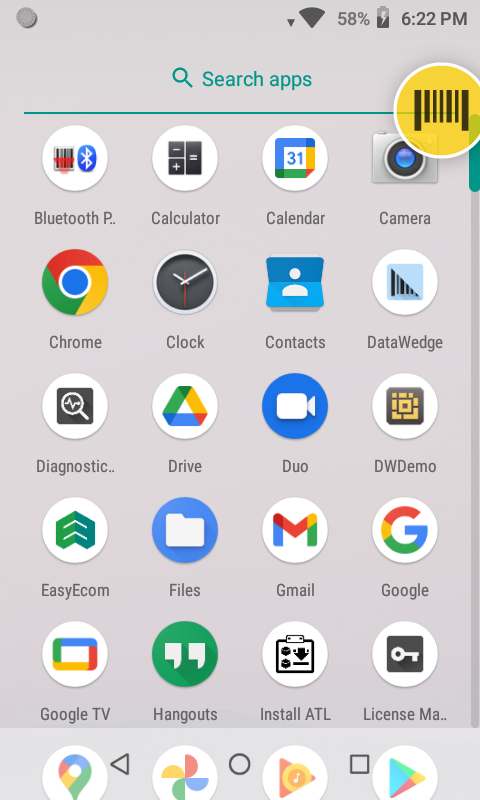
Step 2
Inside DataWedge Profiles click on 3 dots which is appears at top right and click on New profile
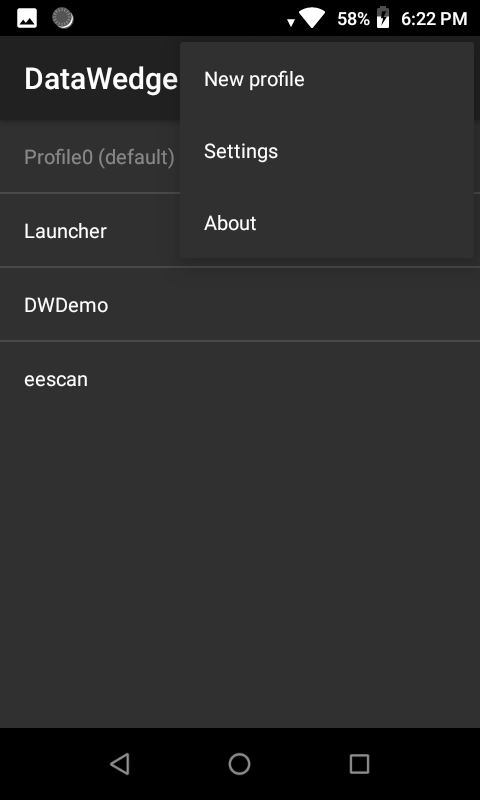
Step 3
Enter profile name for example eescan
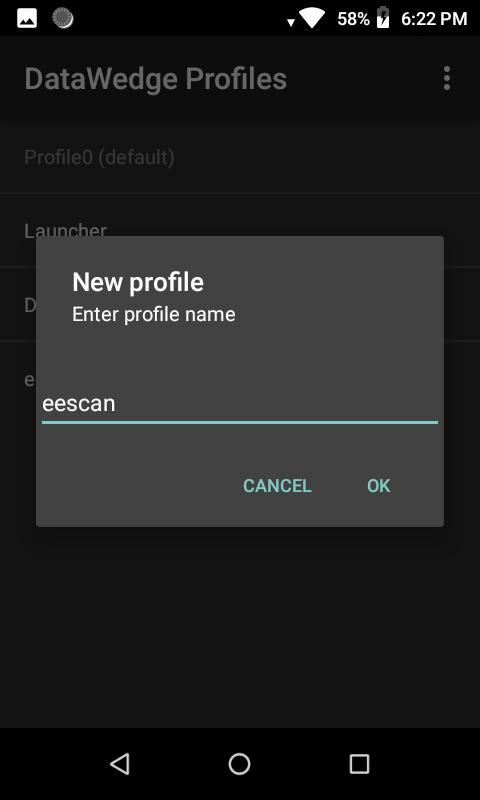
Step 4
Inside Application add New app/activity
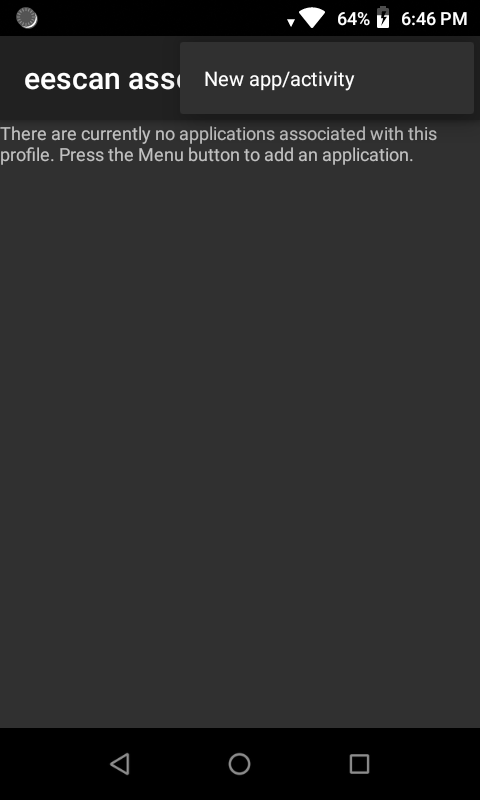
Step 4.1
Select com.edgewise.handheld.easyapp
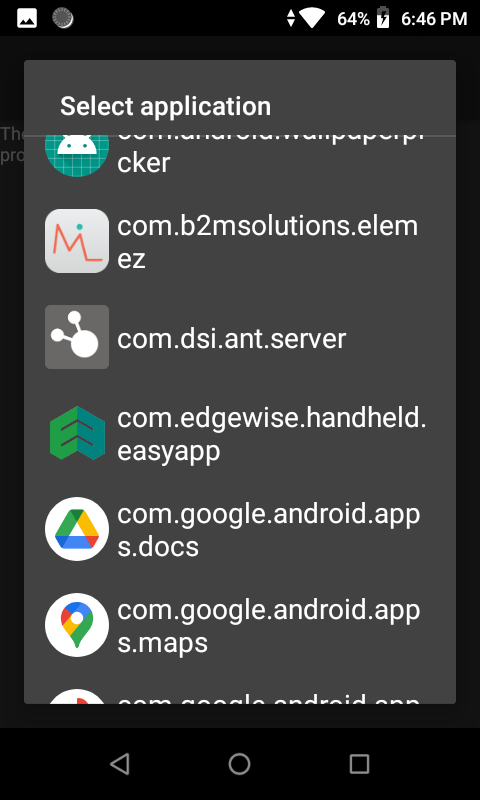
Step 4.1.2
Select *
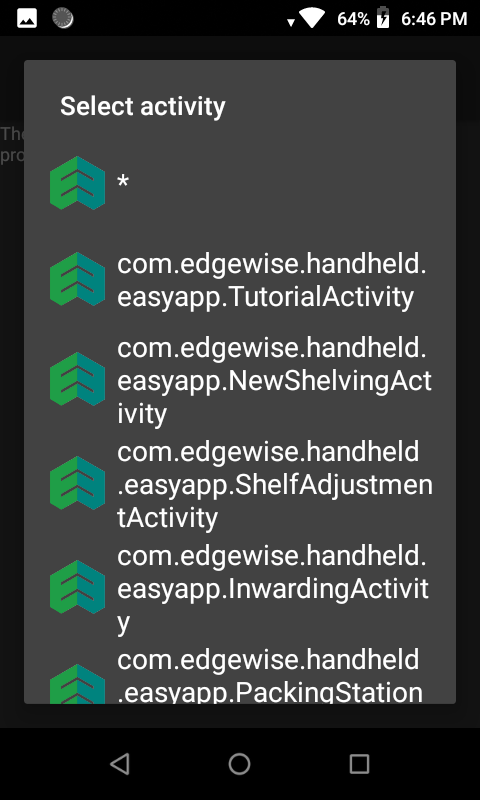
Step 5
Inside Intent output
Intent action : com.edgewise.handheld.ACTION
Intent category : com.edgewise.handheld.CATEGORY
Intent delivery : Broadcast intent
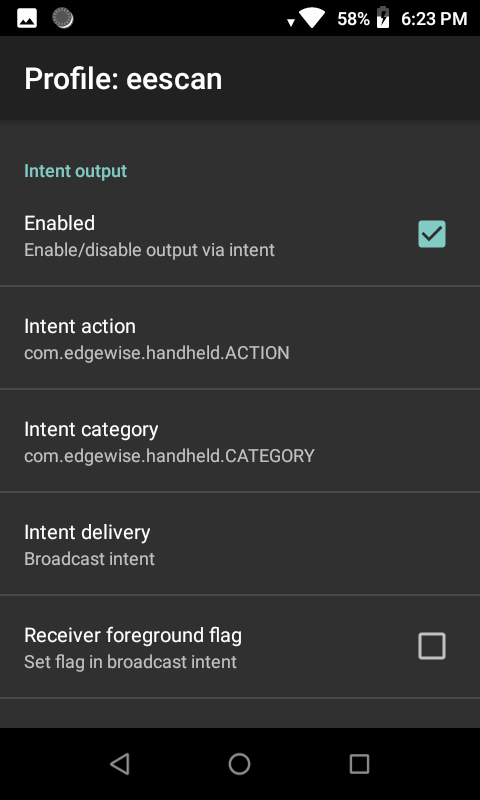
How to set up Newland HHT device?
Newland HHT Integration Tutorial- https://youtu.be/IB9S2lC0Bio
Step 1
Open Settings select Extended Settings
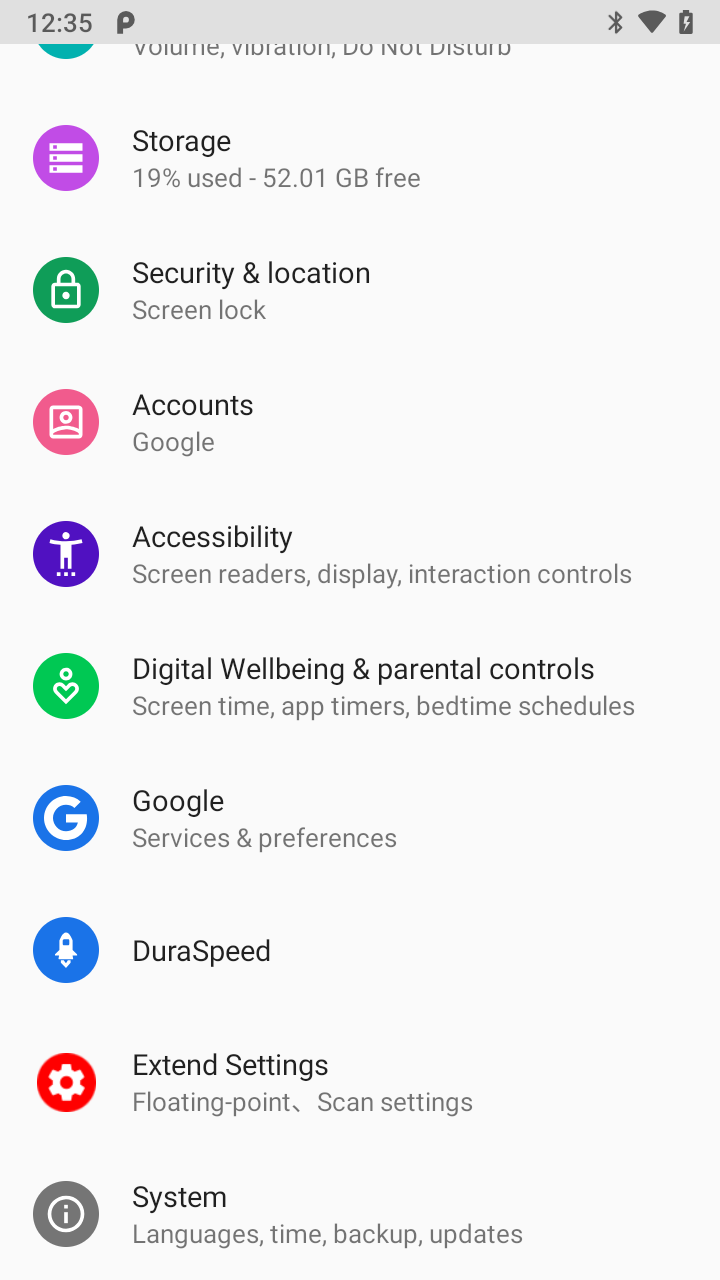
Step 2
Inside Settings > Extended Settings select Scan Settings

Step 3
Inside Settings > Extended Settings > Scan Settings
Enable scan
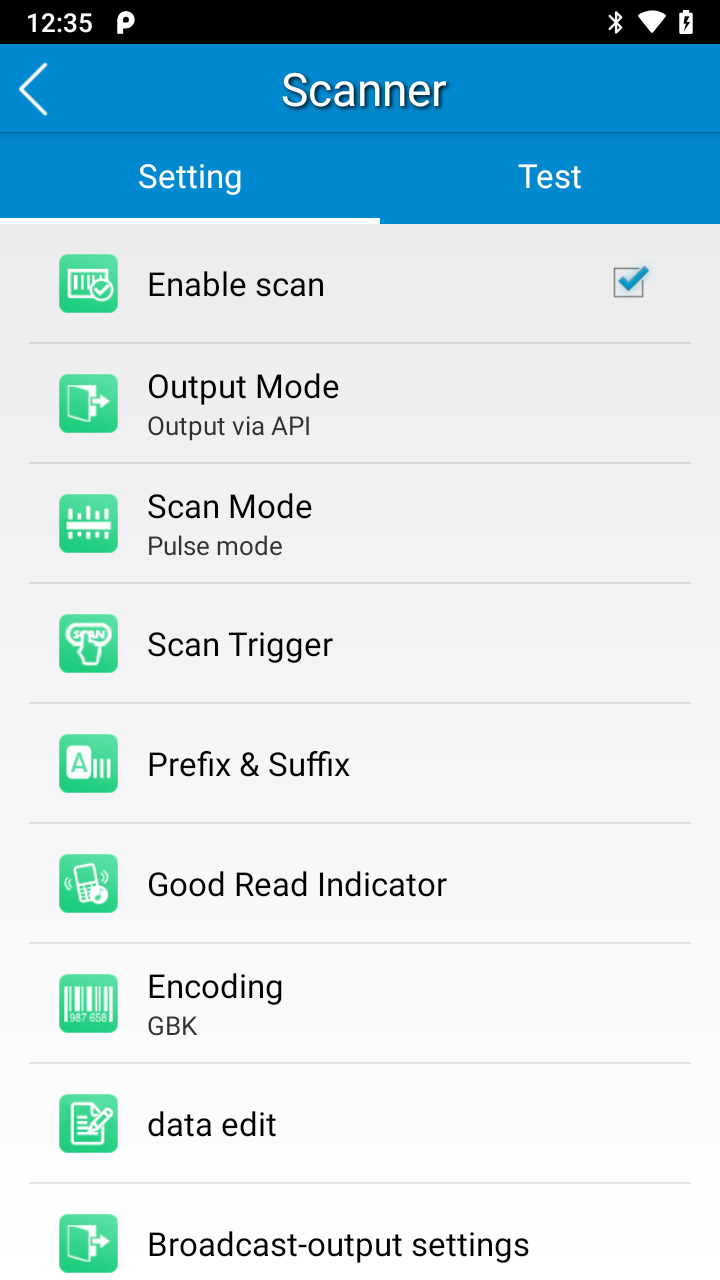
Step 3.1
Change Output Mode to Output Mode Output via API
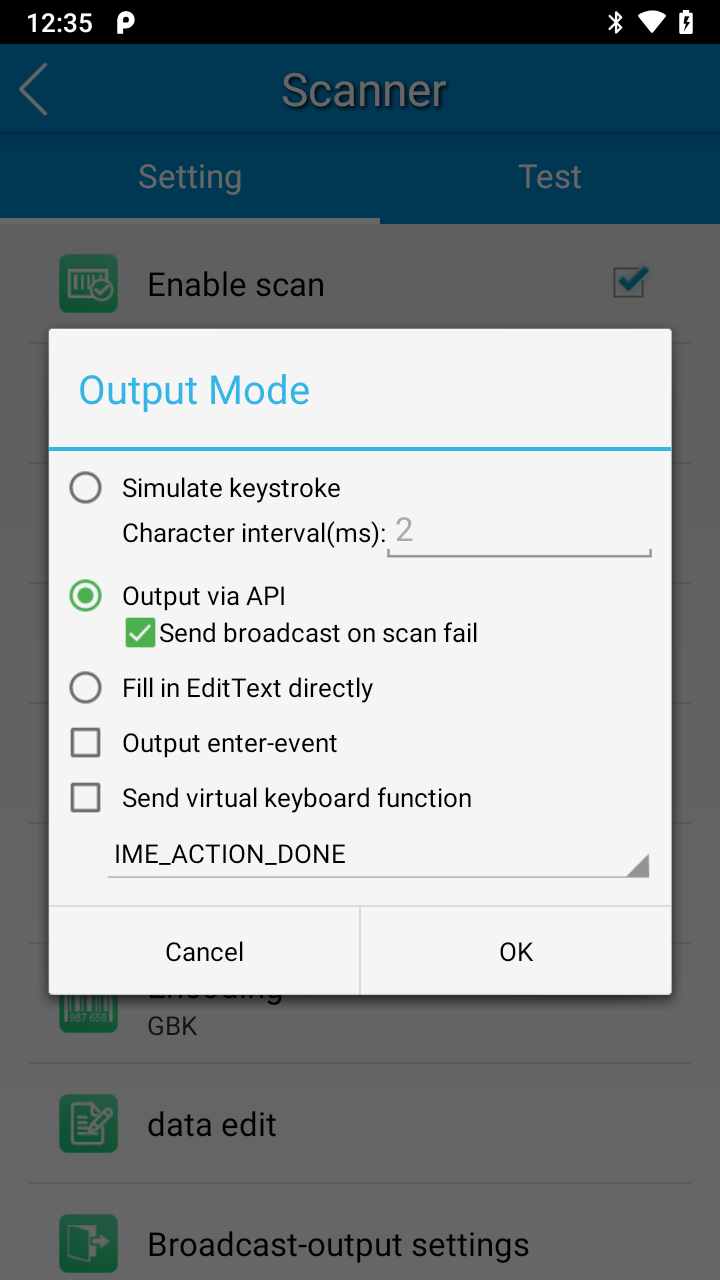
Step 3.2
Change Broadcast-output settings to below
Broadcast action : com.edgewise.handheld.ACTION
Result 1 extra : com.symbol.datawedge.data_string
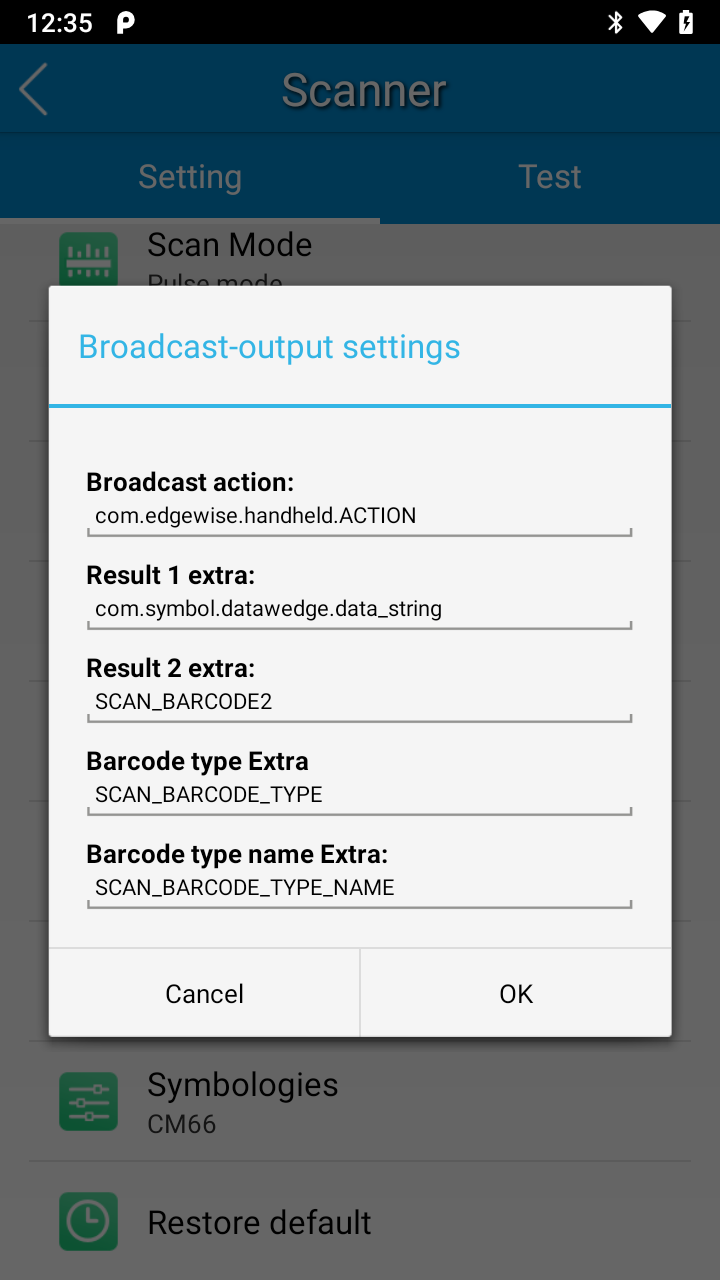
How to set up Honeywell HHT device?
Honeywell HHT Integration Tutorial-https://youtu.be/IB9S2lC0Bio
Step 1
Open Settings select Honeywell Settings
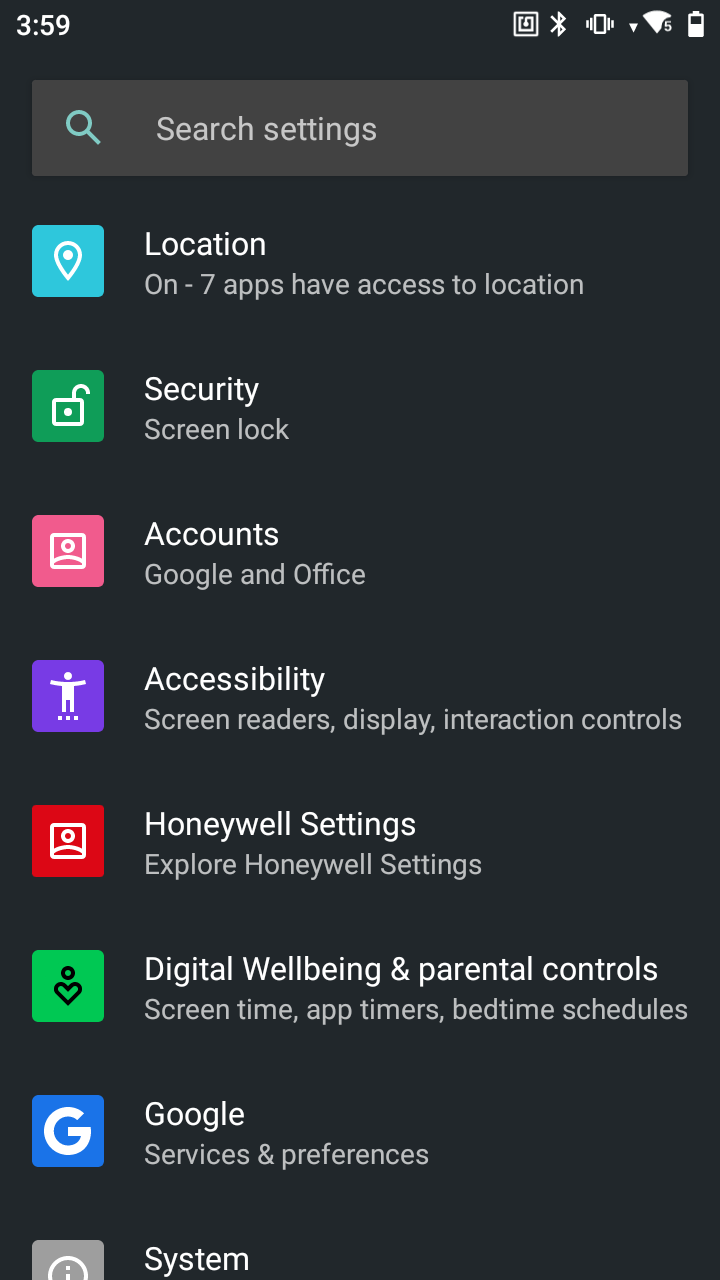
Step 2
Inside Settings > Honeywell Settings select Scanning
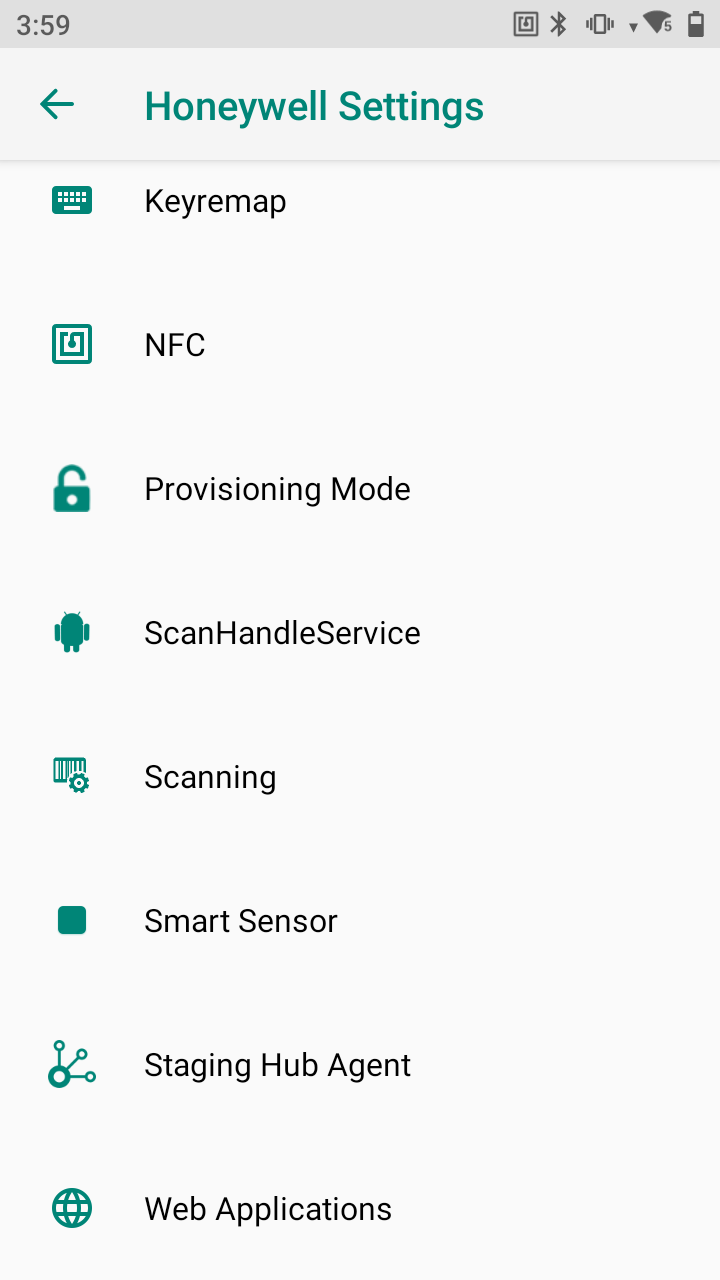
Step 2.1
Inside Settings > Honeywell Settings > Scanning > Internal Scanner
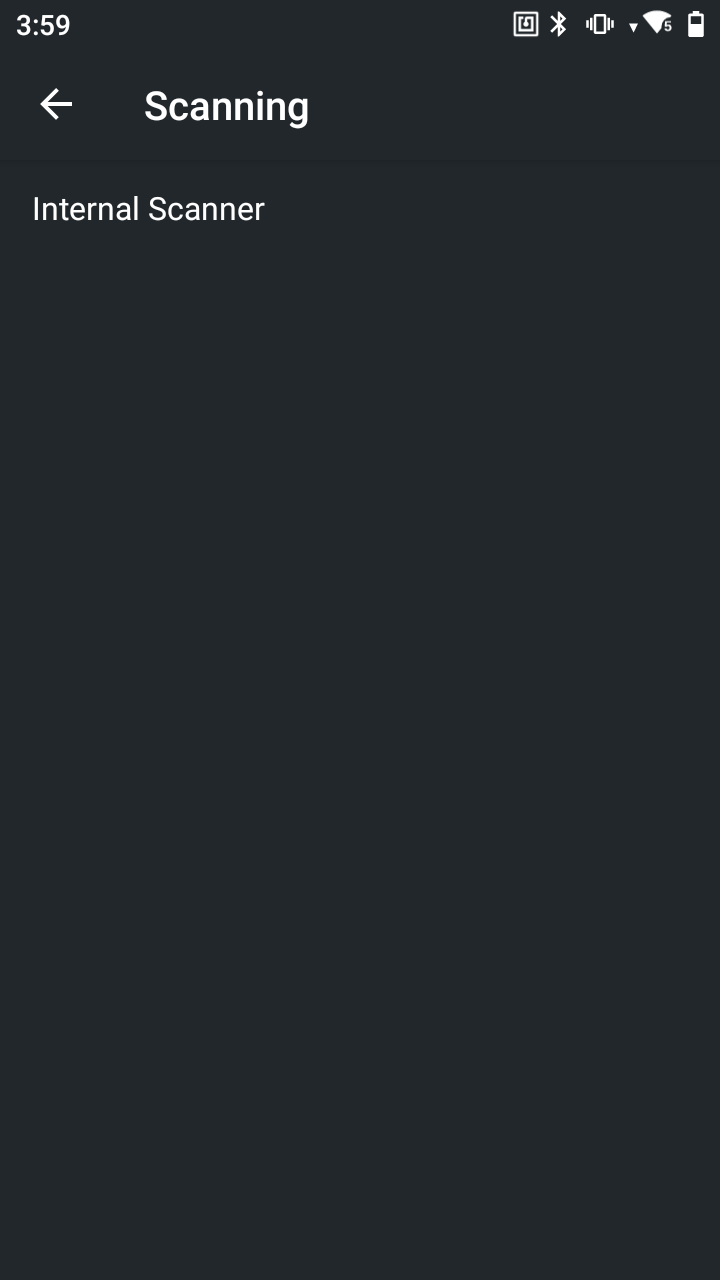
Step 3
Create a new profile click on the + button click on select an application > Choose EasyEcom
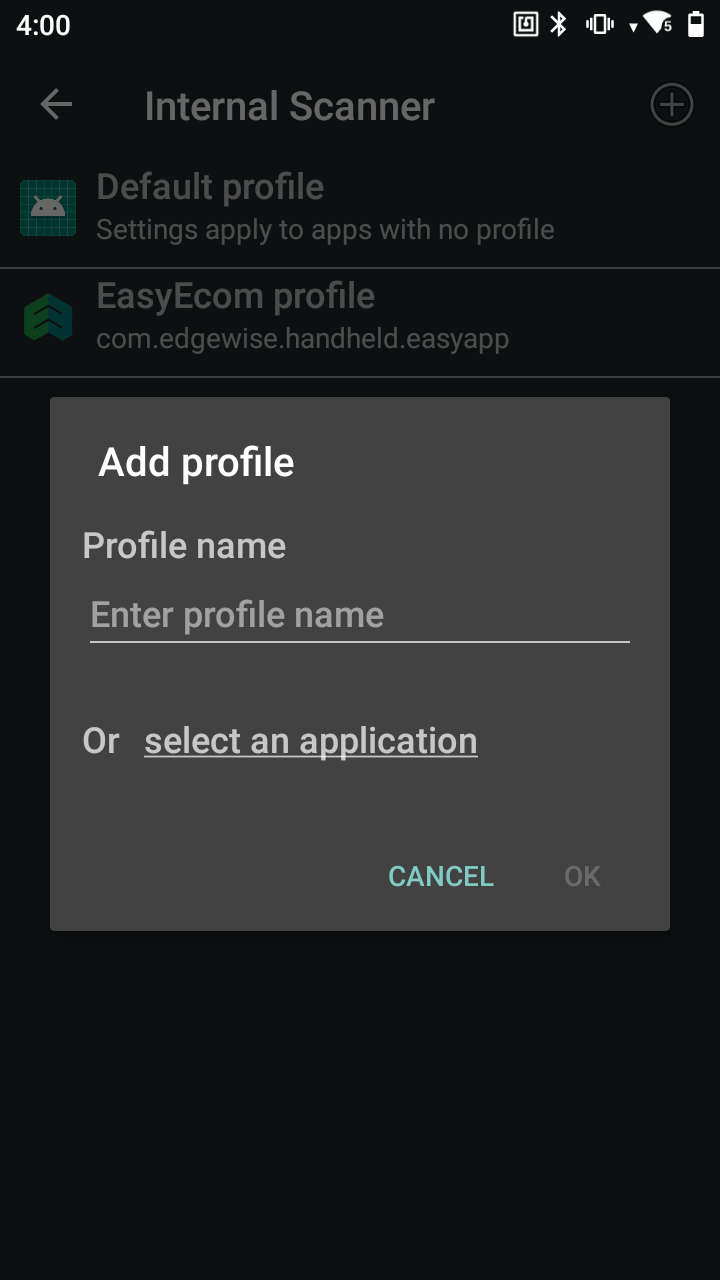
Step 4
Select DataProcessing settings
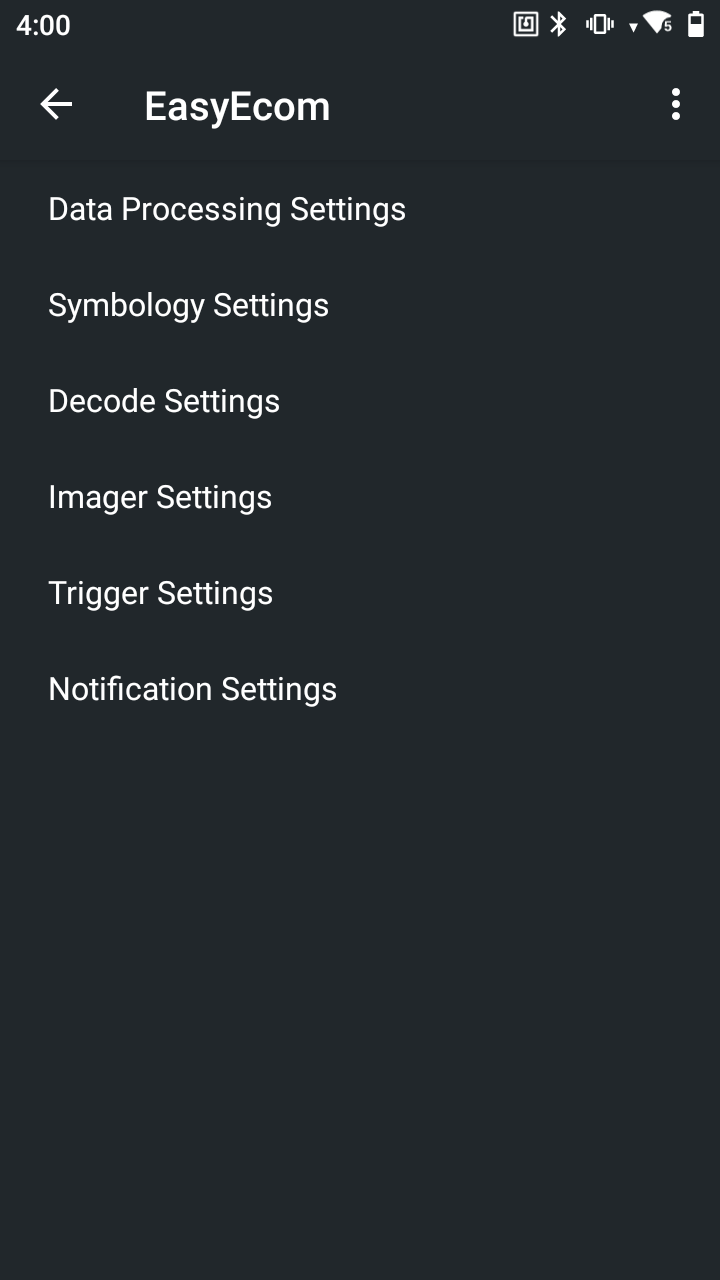
Step 5
Change Broadcast-output settings to below
Action : com.edgewise.handheld.ACTION
Category : com.edgewise.handheld.CATEGORY
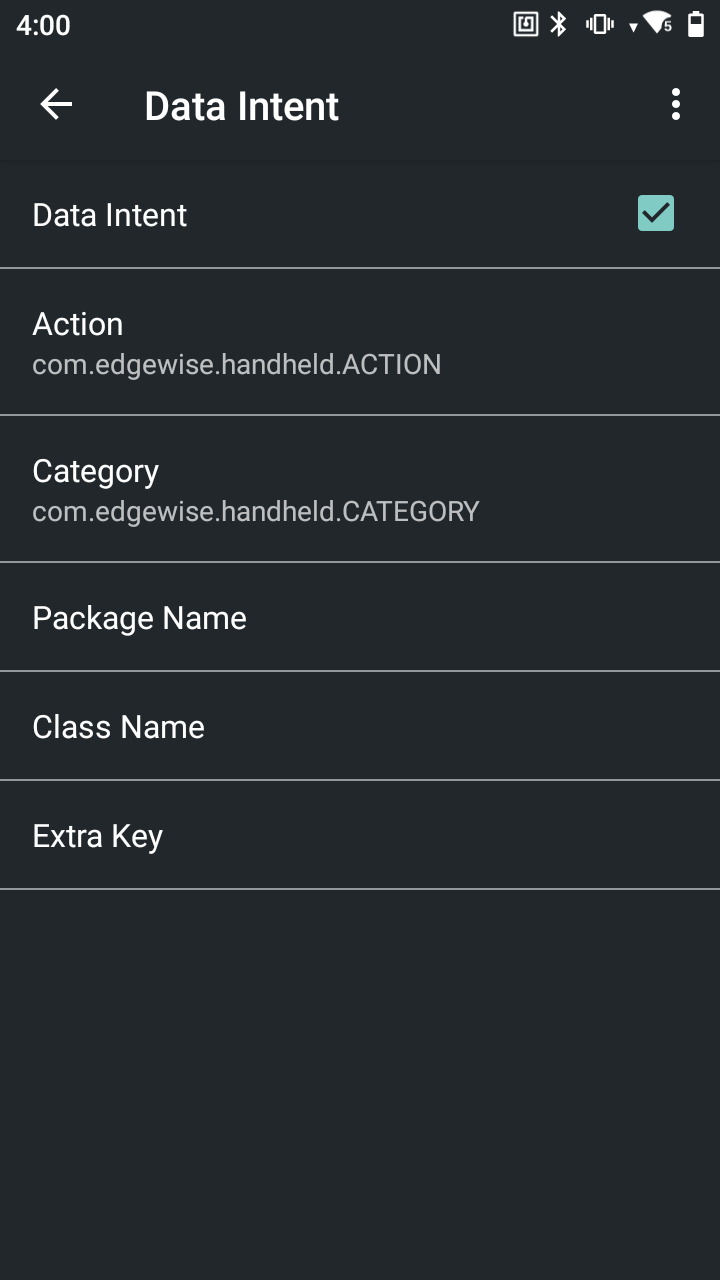
If the barcode is belongs to type EAN 13 additional changes required
Honeywell Settings->Scanning->Internal Scanner->EasyEcom profile ->Symbology Settings -> Check EAN 13 and click on it -> check Send check digit
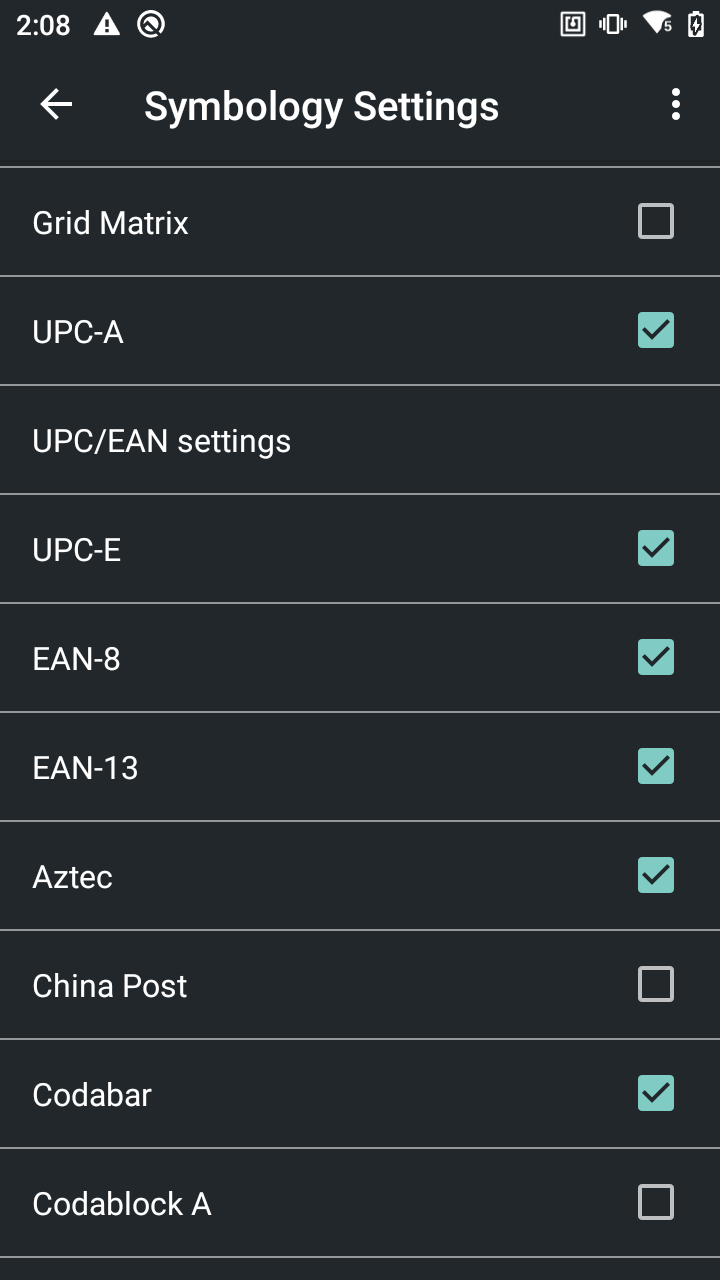
Check Send check digit
How to set up ChainWay HHT device?
Step 1
Open KeyboardEmulator change the settings as shown in the image
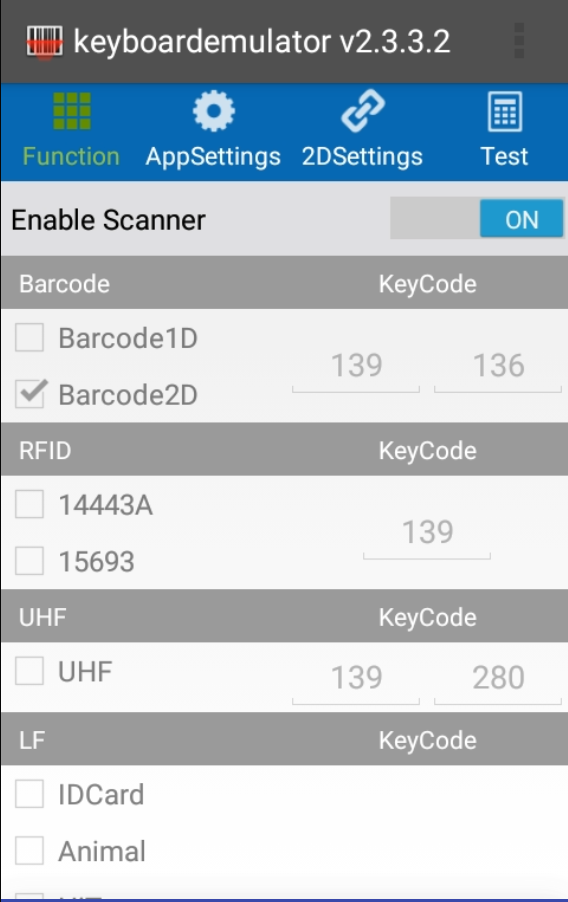
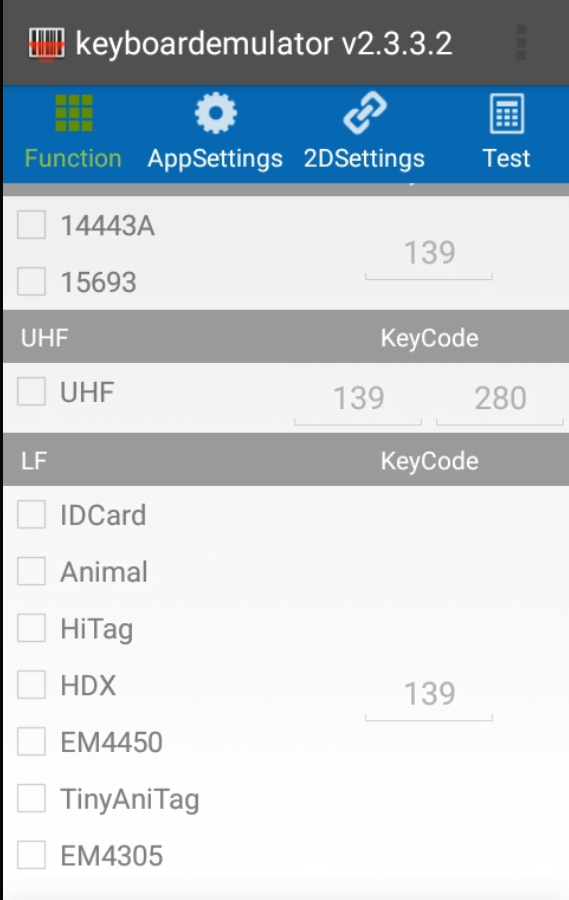
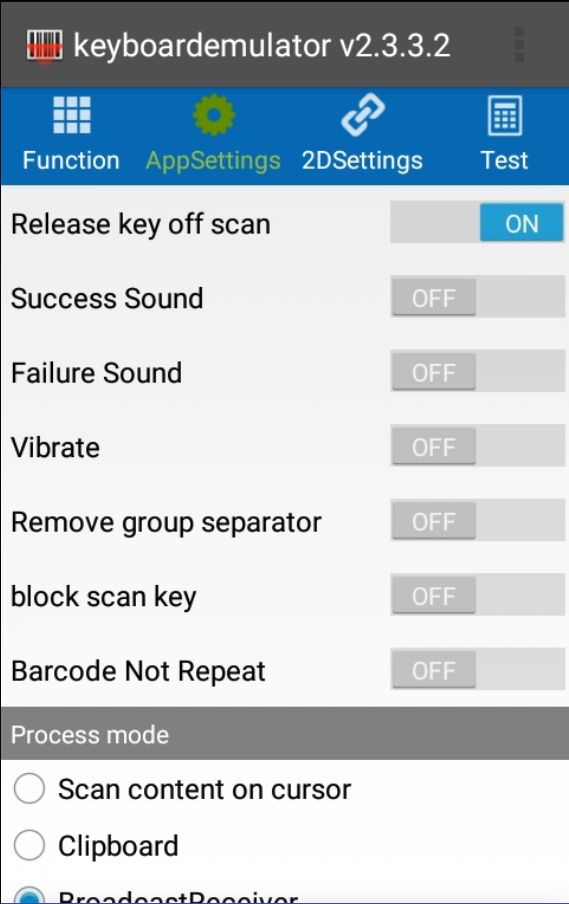
Change Process mode to BroadcastReceiver
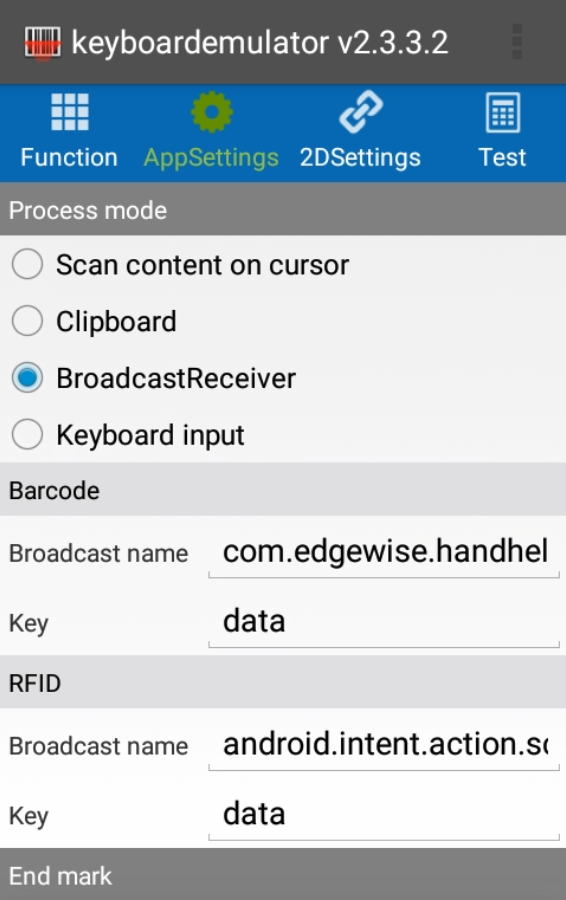
Barcode
Broadcast name : com.edgewise.handheld.ACTION
key : data
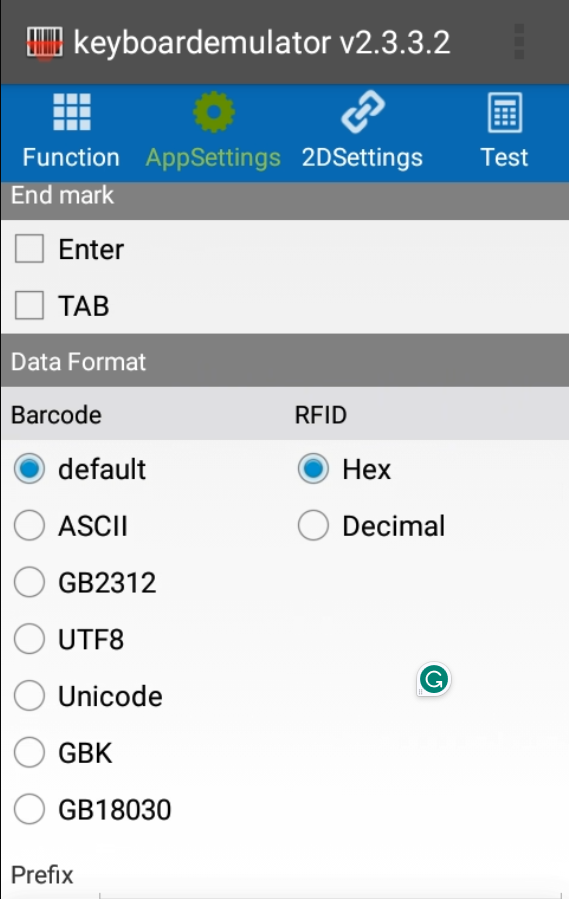
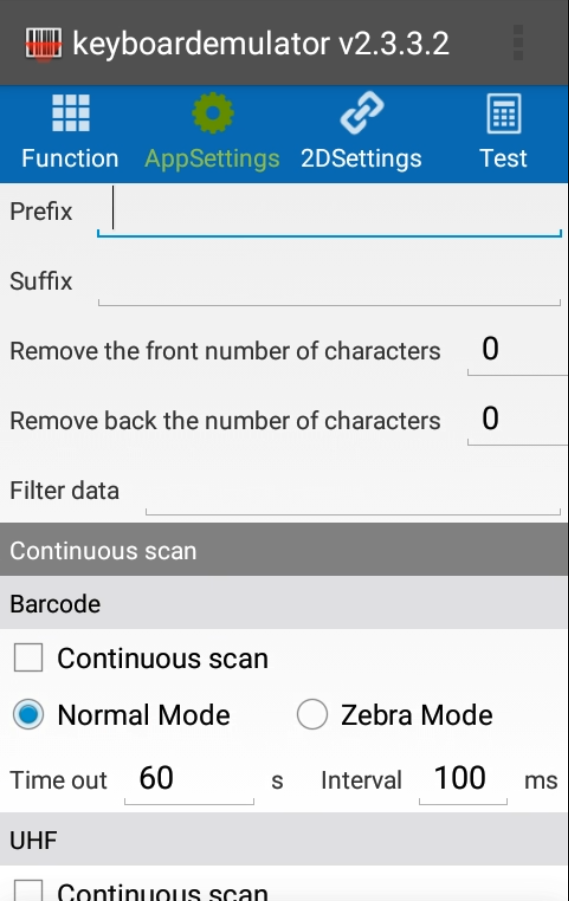
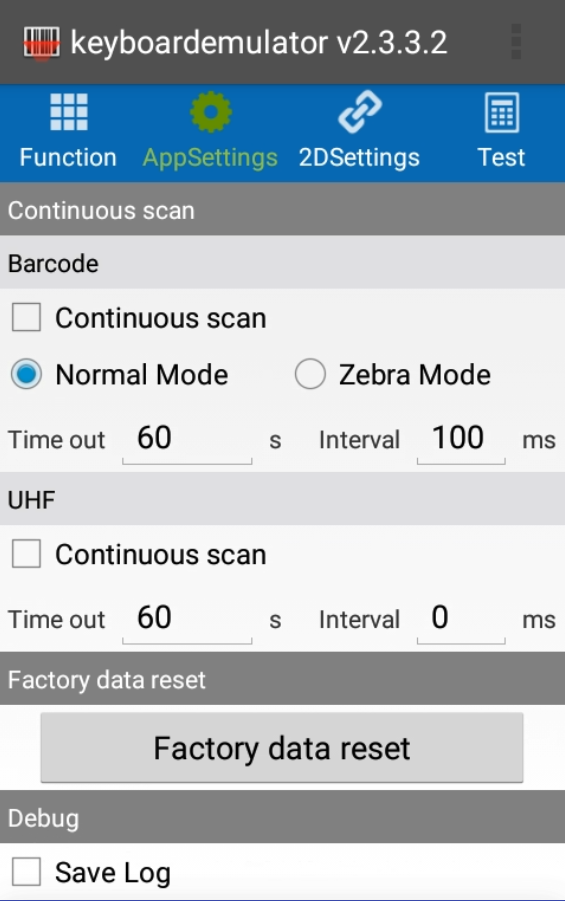
Step 2
Open EasyEcom app setting Enable Chainway HHT
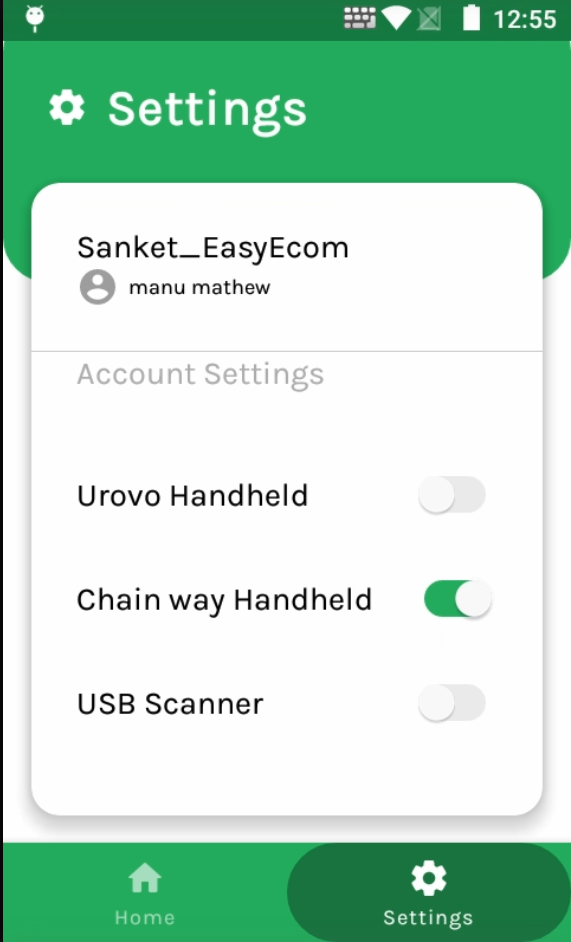
USB Scanner
USB Scanner Integration Tutorial
Before you Connect, USB Scanner Please check
1. Scanner should be in USB-COM Interface if not please find how to make it USB-COM Interface (manufacturer will give you guidance)
Example how to enable USB-COM Interface for RESTOL LS-450 scanner
amazon link to buy
1. Find the user manual in the box if it is not found please download and print the manual from below
Click here to download RETSOL User manual
2. Scan Factory Default Barcode
3. Scan USB-COM Barcode
Now Scanner is ready to connect with EasyEcom app, Follow the following steps configure to EasyEcom App
Step 1
Open EasyEcom App Settings select USB Scanner
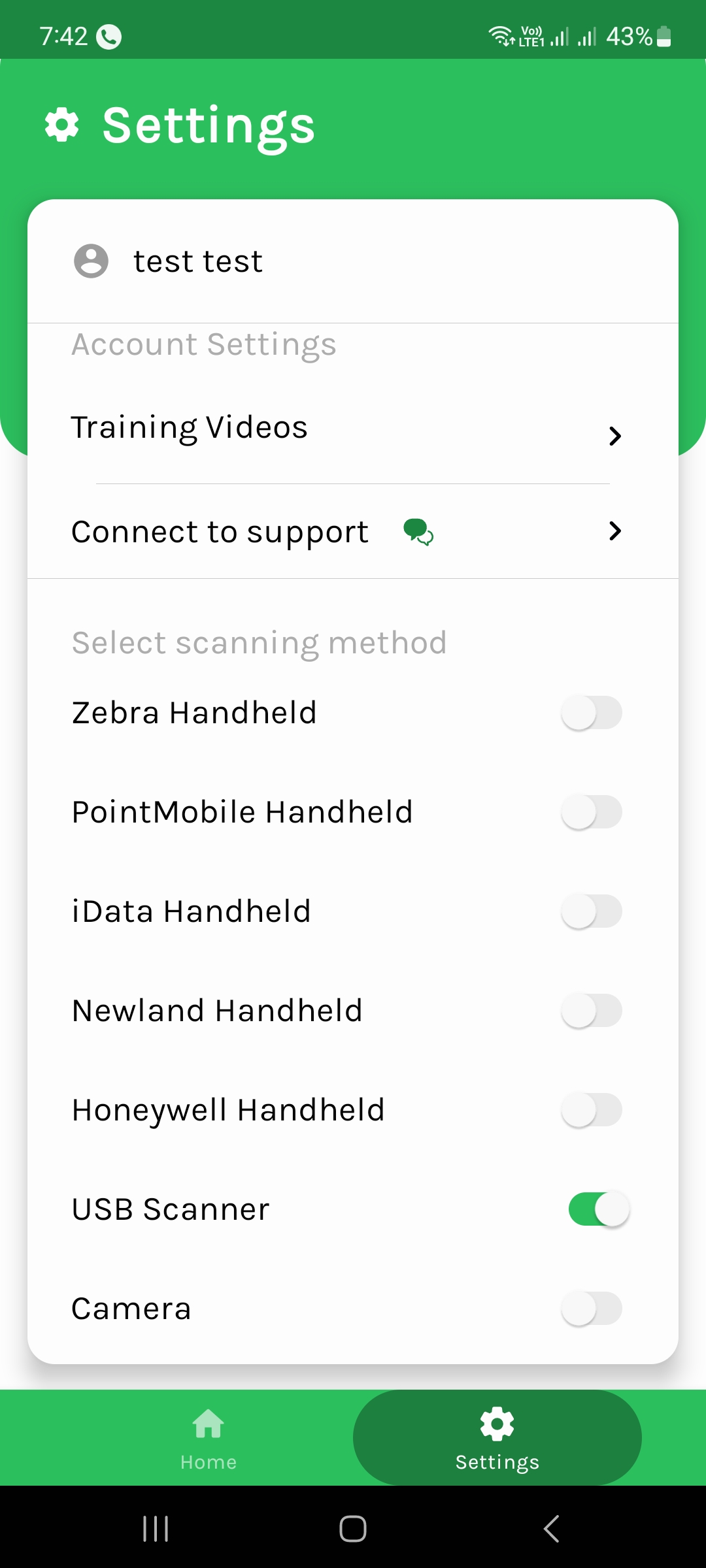
Step 2
Attach USB scanner to your android phone with OTG
Once Scanner is connected to mobile allow permission to handle scanner
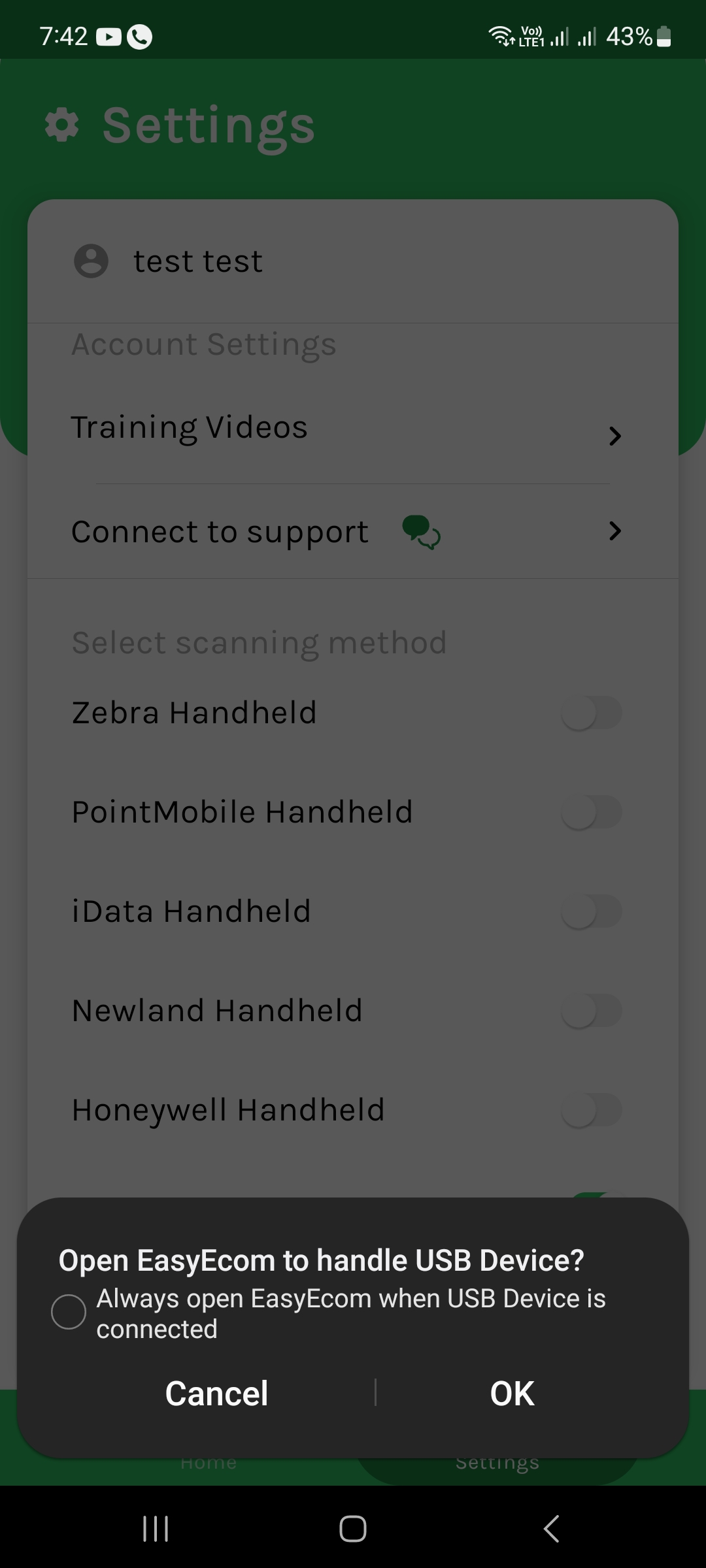
Step 3
On Allowing, EasyEcom will open. Scan any sample barcode just to ensure it is working fine
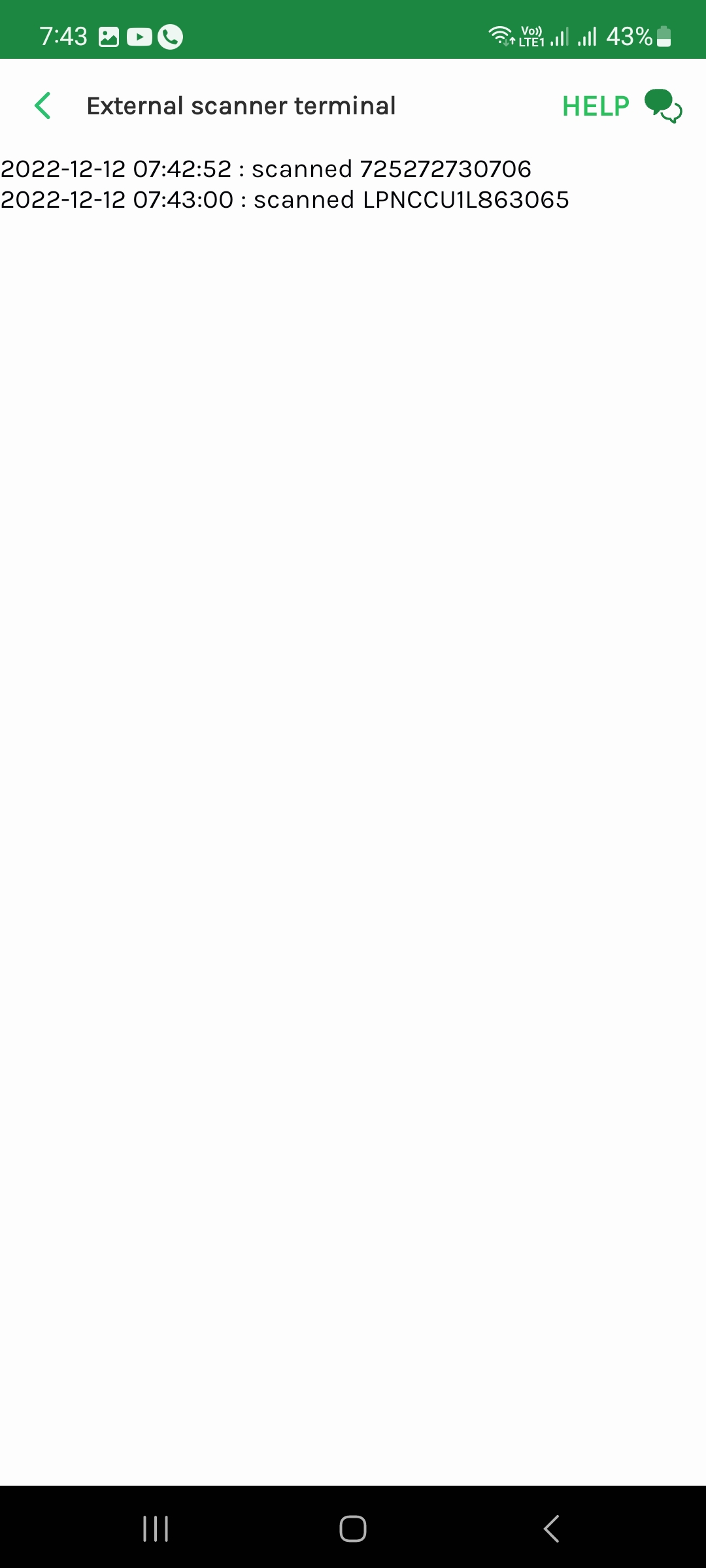
The USB Scanner is Integrated to EasyEcom app now you can use it
Related Articles
HHT - Putaway - Returns Putaway
Software Plan : Growth & Enterprise Account Type : Seller Account & Aggregator 3PL Inventory Type : Serialized & Non-Serialized Feature Description The Returns PutAway process is the final step in handling returned items in the warehouse. Once a ...HHT- Pick & Pack process for B2B orders
Software Plan : Starter, Growth & Enterprise Account Type : Seller Account Inventory Type : Serialized & Non-Serialized Required Settings for this feature to work : Settings to be enabled from the backend 1. is_b2b_new 1 This setting will enable the ...HHT - Cycle Count Process
Software Plan : Growth & Enterprise Account Type : Seller Account Inventory Type : Serialized & Non-Serialized Feature Description Cycle count is the process of tallying the physical inventory and the software inventory. Cycle Counts can quickly ...HHT- GRN Process for UoM
Software Plan : Growth & Enterprise Account Type : Seller Account & Aggregator 3PL Inventory Type : Serialized & Non-Serialized Feature Description GRN is recorded against purchase orders. To know more about how to create purchase orders, refer to ...How to Configure GRN Screen
Introduction To run efficiently, warehouse operations must start with an organized receiving process. Upon receiving, the SKUs/items are collected and stored based on certain criteria/parameters like pricing, manufacturing date, expiry date, etc. ...