Creating Purchase Orders
EasyEcom provides complete Inventory Planning and Purchase Order Management solution.
On EasyEcom, you can easily create a Purchase Order and a Goods Received Note (GRN) when the stock is inwarded.
To create a Purchase Order and GRN please follow the below-mentioned process.
Step 1: In the toggle menu, navigate to “Inventory>>Purchase Planning”
Step 2: Adding items to the Purchase Order
Under the “Add To Cart” option, choose the options best suited for your Inventory planning requirement. Based on the options selected, the system will provide the suggested list of items and their quantities.
We suggest you the item list and their respective quantities based on your previous sales and the SKU quantity already available. Let’s say, you sold 30 units of item XYZ in the previous month (1 unit sold per day), and currently have 5 units of it available in your warehouse.
If you are planning to purchase inventory for the next month (30 days) we will suggest you to buy 25 units (30-5) of XYZ.
From the given list, you can either add a single item or all of them. You have the option to overwrite the quantity suggested and update the purchase price.
If you want to add products to cart without using the suggestions from the system in bulk please follow the below-mentioned procedure:
First, click on the hamburger menu: , and select the “Bulk Add to cart” option.
Once you click on it the following pop-up will appear:
First click on the “Save Template” button to download the file.
Fill in the details in the excel file, and save it. Then click on the “Choose File” button, and select this file from your system and upload it by clicking on the “Upload” button.
Note: Copy supplier token from Vendor Master section.
Step 3: Create your Purchase Order
Please click on the “View Cart” option.
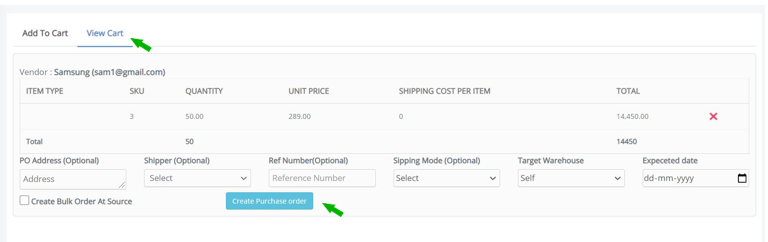
Here click on the “Create Purchase Order” button.
You have now created a Purchase Order for your products.
Step 4: In the toggle menu, navigate to “Inventory>>Purchase Orders”
Step 5: Approve Purchase Order
Under the Purchase Orders web-page, click on the “View Details” button.
Step 6: Click on the “Print” button
Once you approve a Purchase Order, you can print the PO document by clicking on the “Print” button.
Once you click on it the following Purchase Order’s pdf will be downloaded.
Related Articles
GRN Approval Configuration
Software Plan : Growth & Enterprise Account Type : Seller Account & Aggregator 3PL Inventory Type : Serialized & Non-Serialized Feature description The GRN Approval Configuration feature introduces an additional layer of control for sellers during ...Split Delivery PO in Easyecom
Software Plan: Growth & Enterprise Account Type: Seller Account & Aggregator 3PL Inventory Type: Serialized & Non-Serialized Feature Description The Split Delivery PO feature allows you to split a Purchase Order created at one location and distribute ...Create Goods Receiving Note - GRN
Software Plan: Growth & Enterprise Account Type: Seller Account, Aggregator, 3PL Inventory Type: Serialized & Non- Serialized Feature Description A Goods Receiving Note (GRN) is an internal document produced by the warehouse team after inspecting the ...Vendor Order Fulfillment with Invoice Generation
Software Plan: Growth & Enterprise Account Type: Seller Account & Aggregator 3PL Inventory Type: : Serialized & Non-Serialized Feature description This feature streamlines the order fulfillment process between sellers and vendors. Seller Actions: A ...QR Code Scanning on GRN page
Software Plan: Growth & Enterprise Account Type: Seller Account & Aggregator 3PL Inventory Type: Non-Serialized Feature Description Easyecom now features QR code scanning on the GRN (Goods Receiving Note) page as well as in HHT. This new feature ...