Create B2B orders in bulk
With this feature, you can create bulk orders for multiple customers in one go.
Steps to create B2B orders in bulk:
STEP 1: Click on the plus (+) icon > Add wholesale orders in bulk
STEP 2: Save the template
Click on "Download template". An Excel file will be downloaded.
Use price in sheet: There is a field in the Excel file to enter the price. If you have entered the price in the Excel file, that price will be used for order creation ignoring all the other prices for that product.
STEP 3: Enter the details in the Excel file
Enter all the details in the Excel file. You may refer to the sample data format provided for guidance on how to complete the sheet-
Sample data: 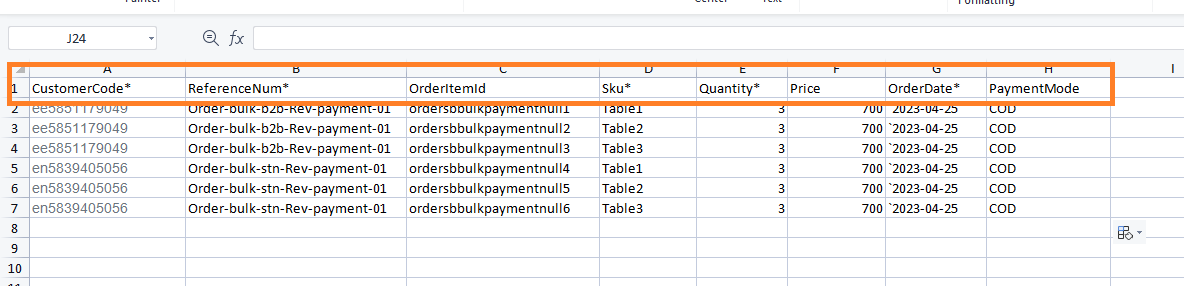
Customer code: Enter the customer code which is on the customer master page-
Price: If you have not entered any price in the Excel sheet, the system will consider the price based on the product master.
Payment Mode: You can enter only two payment modes: "Prepaid" or "COD". If you enter anything else in this field, the system will give an error.
Note: If you do not enter anything in the payment mode, COD will be considered by default.
STEP 4: Upload the Excel file
After entering all the details in the Excel file, upload the file back to the system.
The B2B orders will be created in bulk.
Related Articles
Assigning packing material to the orders
Packing material activation and assignment Follow the below steps to assign packing material to the orders- Step 1: Create packing material in the product master Navigate to Masters > Product master > Create new product > simple product Select the ...Shopify Tag Orders Import
Software Plan : Starter, Growth & Enterprise Account Type : Seller Account Inventory Type : Serialized & Non-Serialized Feature description With this new enhancement, users can now import order tags from Shopify directly through the EasyEcom user ...How to Create Orders (B2C, B2B, STN) ?
Three types of orders can be created- 1. Retail Orders (B2C) 2. Business Orders (B2B) 3. Transfer Order (STN) The above-mentioned orders can be created in two ways, either manually or in bulk. How to create retail (B2C) orders? Step 1- Navigate to ...Closing Orders in Bulk
Closing Orders in Bulk: EasyEcom enables omnichannel sellers to fulfill multi-channel orders from a single dashboard. In case your orders are directly processed from the eCommerce marketplace, the system automatically closes these orders to avoid ...What is a Digital Product ? How to create it?
Software Plan : Starter, Growth & Enterprise Account Type : Seller Account Inventory Type : Serialized & Non-Serialized Feature description A digital product is a good or service that is created, distributed, and consumed entirely in electronic form. ...