Adding Delivery Date and POD in B2B Orders
You can add delivery date and Proof of Delivery (POD) document in EasyEcom and track all your orders from a single portal.
To do so please follow the below-mentioned process.
Step 1: In the toggle menu navigate to “Orders>>Bulk Orders”
Step 2: Click on “Shipped Orders”
On the Bulk Orders web page click on “Shipped Orders” option.
Step 3: “Select Invoice Date Range”
From the drop-down options under “Select Invoice Date Range” select a time duration.
Then click on the “Show Data” button.

Step 4: Add Shipping Details
Now click on the “Add Shipped Info” button.
Once you click on it this pop-up will appear:
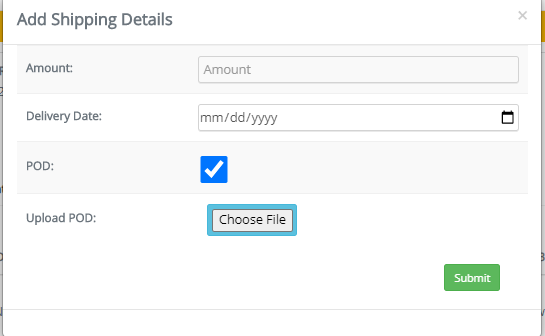
Enter your delivery date.
Enable the POD option and then click on “Choose File” to upload the POD document.
Then click on the “Submit” button.
You have now successfully added delivery date and POD in your B2B orders.
Related Articles
Split Delivery PO in Easyecom
Software Plan: Growth & Enterprise Account Type: Seller Account & Aggregator 3PL Inventory Type: Serialized & Non-Serialized Feature Description The Split Delivery PO feature allows you to split a Purchase Order created at one location and distribute ...Print on demand (PoD)
What is Print-on-demand (or POD)? Print-on-demand (or POD) is an order fulfillment method where items are printed as soon as an order is made. With POD, you can create customized designs for a variety of products and sell them under your brand. For ...Importing B2C Orders Manually
Please follow the below-mentioned process to import your B2C orders in EasyEcom. You can either import and process B2C orders one-by-one or in bulk. Importing Orders One-by-One Step 1: Select "Create Order" On your EasyEcom dashboard, click on the ...Shopify Tag Orders Import
Software Plan : Starter, Growth & Enterprise Account Type : Seller Account Inventory Type : Serialized & Non-Serialized Feature description With this new enhancement, users can now import order tags from Shopify directly through the EasyEcom user ...Return Challan for B2B Orders
Software Plan : Starter, Growth & Enterprise Account Type : Seller Account Inventory Type : Serialized & Non-Serialized Feature description You can now fetch the Return Challan for your B2B orders directly from the system. Return Challan provides a ...