Adding New Users and Defining User Roles
There are many people who work with you like your vendors, B2B users, B2B customers, Warehouse staff members, etc.
In EasyEcom, you can add these users so that you can work with them in a more organized manner.
There are two options:
Add Standard User:
A standard user will be assigned a role which is predefined by EasyEcom.
Add Custom User
For custom users, you can define the role you want to assign based on your requirements.
To add new users please follow the below mentioned process.
Step 1: On the dashboard, click on the “Three dots aka meatball menu”
Step 2: Click on the “Account Settings” option
Once you click on the meatball menu, you will see the following fly-out menu:
Here click on the “Account Settings” option.
Step 3: Click on “Users”
Once you click on “Account Settings” you will be navigated to the following page:
Here click on “Users”.
If you want to “Add Standard User”
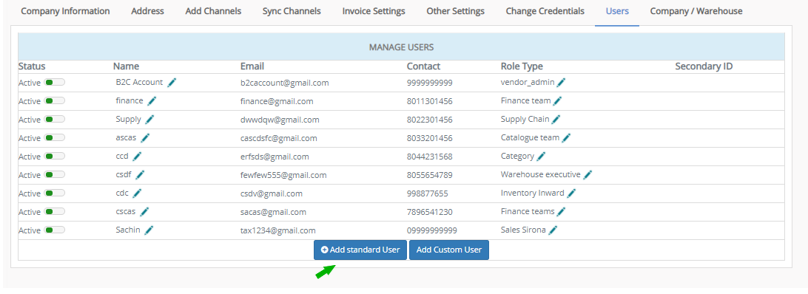
If you want to “Add Standard User”
Click on the “Add Standard User” button.
Once you click on the following will be displayed on your screen:
You need to provide the following details:
User’s Name
User’s Email ID: EasyEcom will send the user password on this Email ID.
User’s contact number
User’s Role Type: This you can select from the drop-down option.
Secondary ID- Alternate email id of the user
Grant access to all locations- If enabled, the user can access all the locations and their data
Grant PII Access- When enabled, the user can view or manage sensitive customer data
Grant PII Access for Reports- When enabled, the user can access the sensitive customer data in the reports.
If you want to “Add Custom User”
Click on the “Add Custom User” button.
Once you click on it the following pop-up will appear:
Enter the necessary details and then click on the “Save” button.
You need to enter the following details:
-Role Name
-Name
-Email ID: EasyEcom will send the user password on this Email ID.
-Contact Number
-Assign User RolesYou have now successfully added a Custom User.
Related Articles
B2B Order Processing (New)
Software Plan : Growth & Enterprise Account Type : Seller Account Inventory Type : Serialized & Non-Serialized Feature description Easyecom announces a significant upgrade to its B2B order processing platform, prioritizing enhanced efficiency, ...User Roles in EasyEcom
Role Type: Vendor Admin The users who have been given the role type of Vendor admin will have access to complete EasyEcom panel from order processing activity to reporting section. It is recommended to provide this access only to a user who requires ...Setting up taxation for your B2B and B2C Sales (New Module)
Maintaining accounts for tax purposes is a difficult process for any organization. EasyEcom’s Tax Master makes this process easier for you by defining the tax rules which will be applicable for your product items. Tax can be set in EasyEcom HSN Wise ...Integrating Myntra PPMP with EasyEcom (New Account)
By following the below-mentioned procedure you can easily integrate Myntra PPMP with EasyEcom. Step 1: On the dashboard, click on the “Three dots aka meatball menu” Step 2: Click on the “Account Settings” option Once you click on the meatball menu, ...FAQ Account Settings
What are custom fields in other settings? Custom field allows users to add attributes in their product specifications. In EasyEcom there are two custom fields option: Order Field and Product Field. If you select “Order field”, the field attributes ...